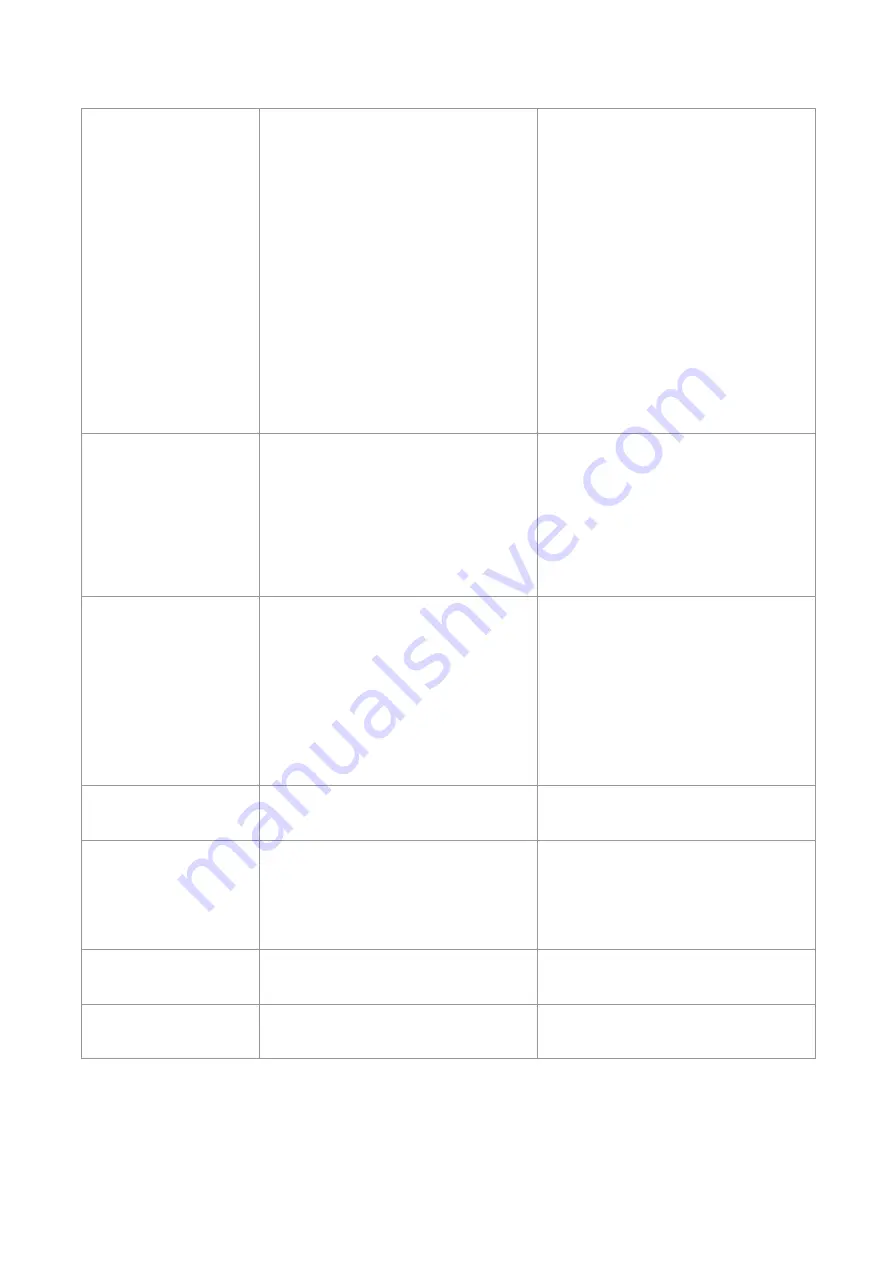
31
Poor print quality
⚫
Ribbon and media is loaded
incorrectly.
⚫
Dust or adhesive accumulation
on the print head.
⚫
Print density is not set properly.
⚫
Printhead element is damaged.
⚫
Ribbon and media are
incompatible.
⚫
Reload the supply.
⚫
Clean the print head.
⚫
Clean the platen roller.
⚫
Adjust the print density and print
speed.
⚫
Run printer self-test and check
the print head test pattern if there
is dot missing in the pattern.
⚫
Change proper ribbon or proper
label media.
⚫
The print head mechanism does
not latch the print head properly.
Skip labels when
printing
⚫
Label size is not specified
properly.
⚫
Sensor sensitivity is not set
properly.
⚫
The media sensor is covered
with dust.
⚫
Check if label size is setup
correctly.
⚫
Calibrate the sensor by Auto Gap
or Manual Gap options.
⚫
Clear the GAP/Black mark sensor
by blower.
The printing position of
small label is incorrect
⚫
Media sensor sensitivity is not
set properly.
⚫
Label size is incorrect.
⚫
The vertical offset setting in the
driver is incorrect.
⚫
Calibrate the sensor sensitivity
again.
⚫
Set the correct label size and gap
size.
⚫
If using the software BarTender,
please set the vertical offset in
the driver.
Missing printing on the
left or right side of label
⚫
Wrong label size setup.
⚫
Set the correct label size.
Wrinkle problem
⚫
Ribbon installation is incorrect.
⚫
Media installation is incorrect.
⚫
Print density is incorrect.
⚫
Media feeding is incorrect.
⚫
Please set the suitable density to
have good print quality.
⚫
Make sure the label guide touch
the edge of the media guide.
Gray line on the blank
label
⚫
The print head is dirty.
⚫
The platen roller is dirty.
⚫
Clean the print head.
⚫
Clean the platen roller
Irregular printing
⚫
The printer is in Hex Dump mode.
⚫
Turn off and on the printer to skip
the dump mode.

















