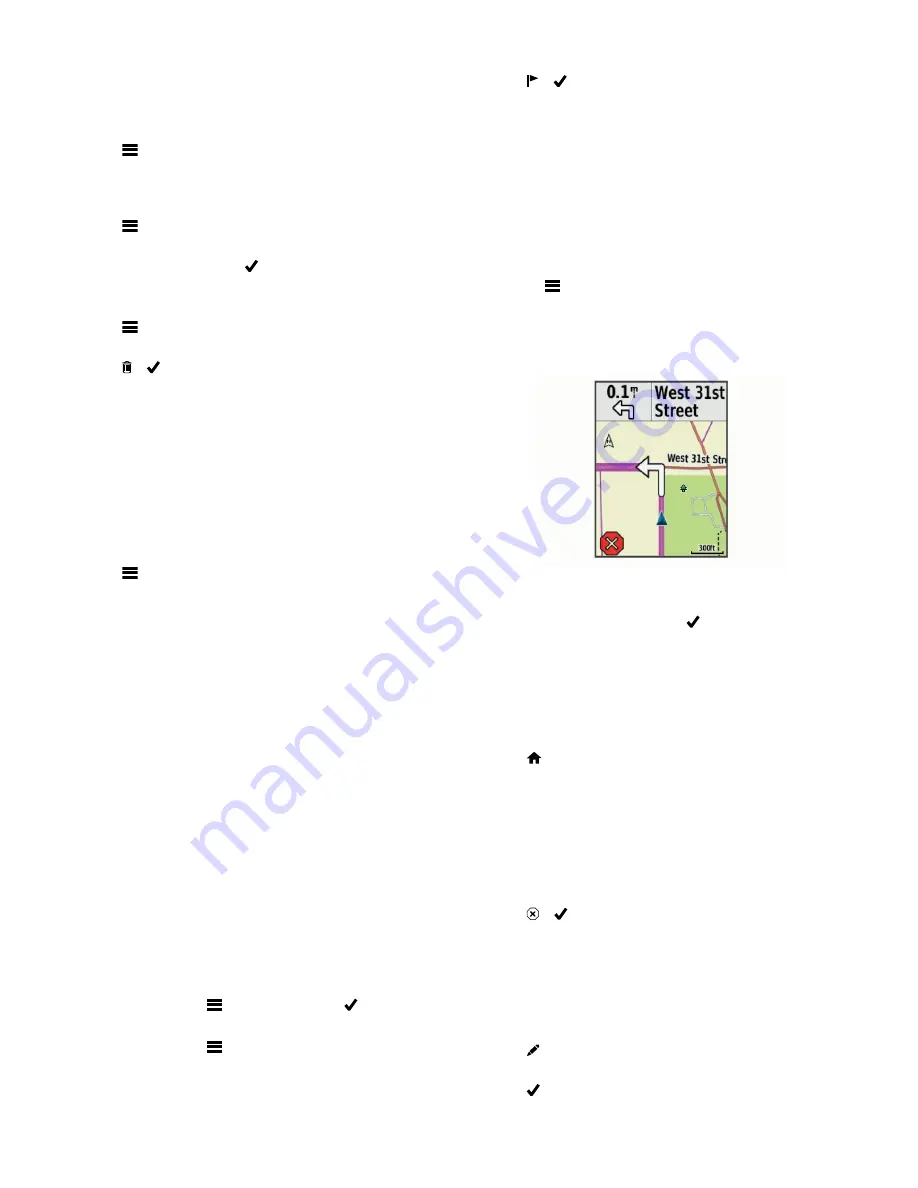
Personal Records
When you complete a ride, the device displays any new
personal records you achieved during that ride. Personal
records include your fastest time over a standard distance,
longest ride, and most ascent gained during a ride.
Viewing Your Personal Records
Select
>
My Stats
>
Personal Records
.
Reverting a Personal Record
You can set each personal record back to the one previously
recorded.
1
Select
>
My Stats
>
Personal Records
.
2
Select a record to revert.
3
Select
Previous Record
> .
NOTE:
This does not delete any saved activities.
Deleting a Personal Record
1
Select
>
My Stats
>
Personal Records
.
2
Select a personal record.
3
Select > .
Training Zones
• Heart rate zones (
Setting Your Heart Rate Zones
, page 11
)
• Power zones (
Setting Your Power Zones
, page 13
)
Training Indoors
You can turn off GPS when you are training indoors or to save
battery life.
NOTE:
Any change to the GPS setting is saved to the active
profile. You can create customized activity profiles for each type
of biking (
Updating Your Activity Profile
, page 16
).
1
Select
>
Settings
>
Activity Profiles
.
2
Select a profile.
3
Select
GPS Mode
>
Off
.
When GPS is turned off, speed and distance are not
available unless you have an optional sensor that sends
speed and distance data to the device.
Navigation
Navigation features and settings also apply to navigating
courses (
Courses
, page 7
) and segments (
Segments
,
page 3
).
• Locations and finding places (
Locations
, page 6
)
• Planning a course (
Courses
, page 7
)
• Route settings (
Route Settings
, page 8
)
• Map settings (
Map Settings
, page 8
)
Locations
You can record and store locations in the device.
Marking Your Location
Before you can mark a location, you must locate satellites.
If you want to remember landmarks or return to a certain spot,
you can mark a location.
1
Go for a ride.
2
Select
Navigation
>
>
Mark Location
> .
Saving Locations from the Map
1
Select
Navigation
>
>
Search Select Area
>
A Map
Point
.
2
Browse the map for the location.
3
Select the location.
Location information appears at the top of the map.
4
Select the location information.
5
Select > .
Navigating to a Location
1
Select
Navigation
.
2
Select an option:
• Select
Search Tools
to navigate to a point of interest, city,
intersection, or known coordinates.
• Select
Addresses
to enter a specific address.
• Select
Saved Locations
to navigate to a saved course,
location, or segment.
• Select
Recent Finds
to navigate to one of the last 50
locations you have found.
• Select
>
Search Select Area
to narrow your search
area.
3
Select a location.
4
Select
Ride
.
5
Follow the on-screen instructions to your destination.
Navigating to Known Coordinates
1
Select
Navigation
>
Search Tools
>
Coordinates
.
2
Enter the coordinates, and select .
3
Follow the on-screen instructions to your destination.
Navigating Back to Start
At any point during your ride, you can return to the starting point.
1
Go for a ride (
Going for a Ride
, page 3
).
2
During your ride, select anywhere on the screen to view the
timer overlay.
3
Select >
Navigation
>
Back to Start
.
4
Select
Along Same Route
or
Most Direct Route
.
5
Select
Ride
.
The device navigates you back to the starting point of your
ride.
Stopping Navigation
1
Select anywhere on the screen to view the timer overlay.
2
Scroll to the map.
3
Select > .
Projecting a Location
You can create a new location by projecting the distance and
bearing from a marked location to a new location.
1
Select
Navigation
>
Saved Locations
.
2
Select a location.
3
Select the location information at the top of the screen.
4
Select >
Project Location
.
5
Enter the bearing and distance to the projected location.
6
Select .
6
Navigation
Содержание EDGE 820
Страница 1: ...Edge 820 Owner s Manual July 2016 190 02077 00_0A ...
Страница 29: ......










































