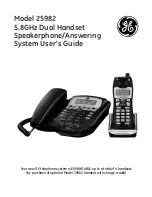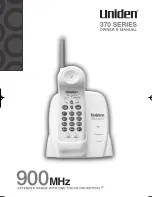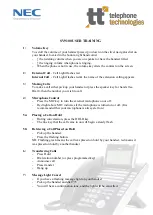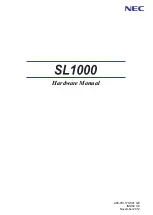WiFi Phone User Manual
Phone Settings
25
WPS Registration
Wi-Fi Protected Setup (WPS) is a standard for easy and secure establishment of
a wireless home network, created by the Wi-Fi Alliance and officially launched
on January 8, 2007.
The goal of the WPS protocol is to simplify the process of connecting any home
device to the wireless network, and so it was first named 'Wi-Fi Simple Config'.
Also, the protocol is meant to prevent home users from exposing their networks
to any sort of attack, and especially free-loading onto their connection to the
internet, by configuring the Wi-Fi Protected Access parameters of the Network
in an easy way.
The standard achieves its goal by putting much emphasis into usability and
security, and the concept is implemented through four usage models that
enable a user to establish a home network. so e.g. to add a new device to the
Network the user can have up to two choices:
1. PIN Method, in which a PIN (Personal Identification Number) has to be read
from either a sticker on the new STA or a display, if there is one, and entered
at the "representant" of the Network, either the AP or a Registrar of the
Network, cf below the Protocol Architecture.
This is the mandatory baseline model, every Wi-Fi Protected Setup certified
product must support it.
2. PBC Method, in which the user simply has to push a button, either an actual
or virtual one, on both the AP (or a Registrar of the Network) and the new
wireless client device (STA).
Support of this model is mandatory for APs and optional for STAs.
Push Button
PIN