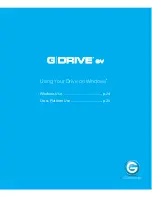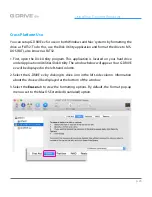p.22
Using Your Drive on Mac
®
8. Click on the Partition button to continue. A progress bar in the lower right corner
of the window will show you the progress of the disk’s reformatting.
9. When partitioning is complete, the multiple partitions will be displayed in the left-
hand panel of Disk Utility.
10. Quit the Disk Utility program. After reinitializing the drive, the custom icon for the
G-Technology drive has been erased. You can optionally restore this icon to each
partition with the steps on
this page
.
11. The multiple partitions of the G-Technology drive will be displayed on the desktop.
Your drive is now setup with two or more partitions and ready for use.
Содержание G-Drive ev
Страница 3: ...Safety General Use Safety Precautions p 4 Backup Your Data p 5 ...
Страница 23: ...Using Your Drive on Windows Windows Use p 24 Cross Platform Use p 25 ...
Страница 28: ...Support Warranty Support Warranty Technical Support p 29 Limited Warranty p 30 Copyright p 32 ...
Страница 33: ......