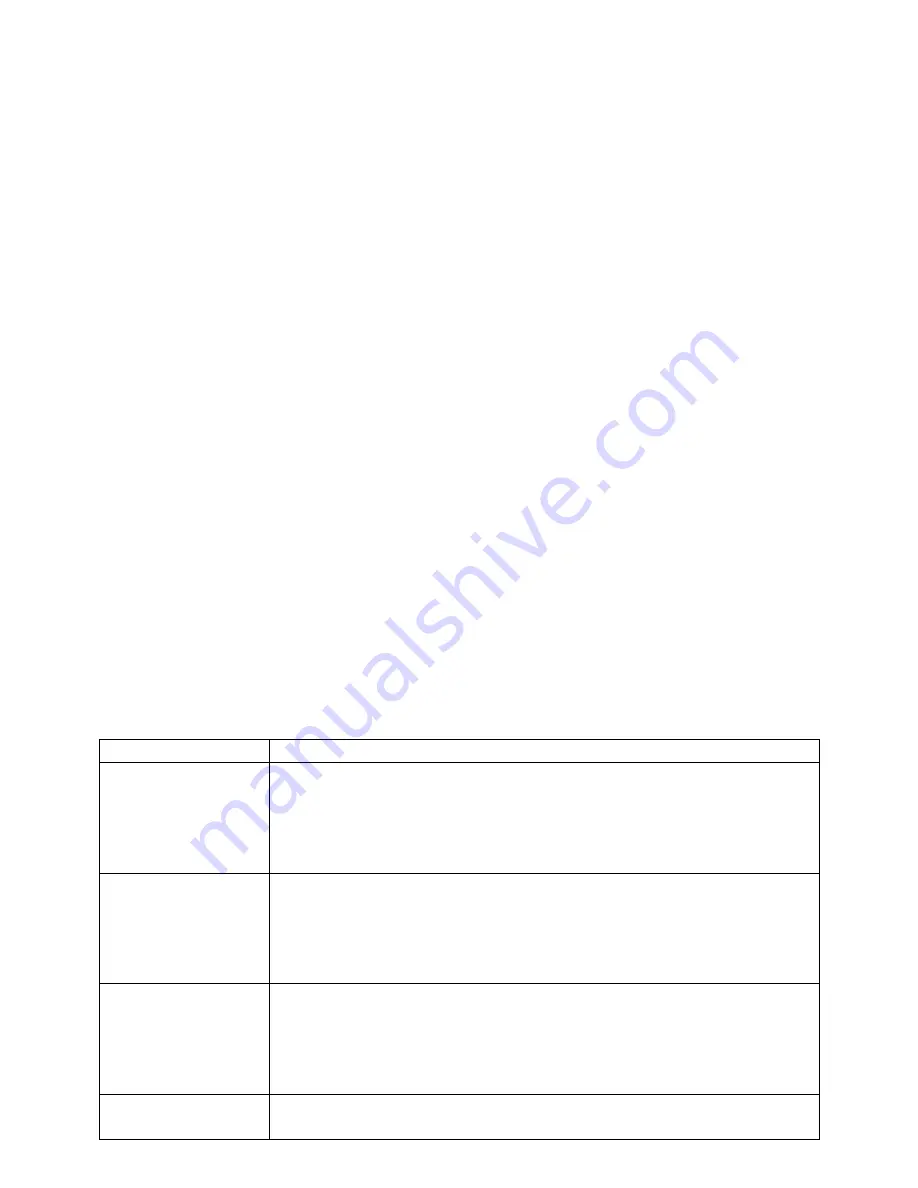
6.
Once adding successfully, the added device will display on the APP device interface.
7.
Max. 10 sensors under one Host.
E.
Instruction
1.
Working mode
a)
User can switch ON/OFF by easily pressing on manual button on the Host or on the APP
interface.
b)
User can also set the timer to define a certain time to switch ON/OFF the Host via APP.
c)
When the sensors (PIR Sensor, RF socket, etc.) are connected, user can program some easy
linkage function using different devices, for example, when PIR Sensor detects people
movement, the Host then turns on the connected socket; when the socket reaches the
countdown time, the Host gives a notification tone and sends a push notification to user's app,
etc.
2.
Personalize your device
a)
Tap the device to enter the setting interface
b)
Tap the device name to rename the device; tap the WiFi host icon to reset the image for the
device.
3.
Firmware Update
a)
Enter to this device setting interface.
b)
Click the “Firmware update” button on top right, the version detail of the device will be
displayed.
c)
If this device’s firmware is not the latest version, click “Update” button to update. This may
take several minutes
4.
Reset
a)
Press and hold the manual button on the device for 20 seconds, it will clear ALL the previous
setting, LED flashes quickly, and the reset device is then ready for user to “add new device”
b)
To change user account to control the device, go to the specific device page, select “Delete
Device”, then the device is free for any other new account to add
D.
LED Flashing Guideline
LED Description
Flashes slowly
(once per second)
-
Smart socket is searching for the Wi-Fi network.
-
Press and hold the button until the LED flashes quickly (few times per
second), socket turns into the connection mode.
-
Follow the procedure on the APP to activate the new device and enter the
Wi-Fi password for connection.
Flashes quickly
(few times per
second)
-
Smart socket is in connection Mode.
-
Follow the instruction “ACTIVATE NEW DEVICE” and enter the Wi-Fi
password of your Network (SSID) for connection.
-
When the connection is successful, the LED will stay ON or OFF, without
flashing.
Flashes quickly with
interval
(4 flashes per second
at 1-2 seconds
interval)
-
Smart socket is in manual connection mode.
-
Press and hold the button until LED flashes quickly (few times per
second), follow the “Manual Connection” procedure, enter the Wi-Fi
password of your Network (SSID) for connection.
-
When connection is successful, the LED stays ON or OFF, without flashing.
On or OFF
-
Security system arm/disarm status indicator
-
Connection successful (after connection mode as above).





