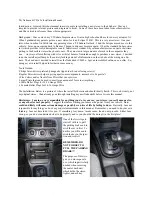Additional Stereo Control Options
Connecting to a Garmin Watch
For more information about the watch, see the watch manual at
.
1
Following the instructions in the watch manual, install the Fusion-Link Lite
™
app from the Connect IQ
™
store
onto the watch.
2
On the stereo, select the
BT
source.
3
Select
>
BT
>
CONNECTIONS
>
DISCOVERABLE
.
The stereo remains discoverable for two minutes.
4
Bring the watch within 3 m (10 ft.) of the stereo.
NOTE:
Stay 10 m (33 ft.) away from other ANT
®
devices while pairing.
5
Open the Fusion-Link Lite app on the watch.
The first time you open the app on the watch, the watch automatically pairs with and connects to the stereo.
If you need to pair to another stereo, in the Fusion-Link Lite app, select
Settings
>
Pair new
.
6
Control the audio playback using the Fusion-Link Lite app on the watch.
After the devices are paired, they connect automatically when they are turned on, within range, and the app is
open on the watch.
Connecting to an ARX70 Remote Control
1
On the stereo, select the
BT
source.
2
Select
>
BT
>
CONNECTIONS
>
DISCOVERABLE
.
3
Bring the ARX70 remote control within 10 m (33 ft.) of the stereo.
NOTE:
Stay 10 m (33 ft.) away from other ANT devices while pairing.
4
On the ARX70 remote control, press and hold
until the status LED starts alternating green and red.
The remote control searches for the stereo. When the remote control pairs successfully, the status LED turns
on green briefly and then turns off.
If the remote control cannot find the stereo, the status LED turns on red briefly and then turns off.
Fusion-Link Wireless Remote Control App
You can use the Fusion-Link remote control app on your compatible Apple or Android device to adjust the
stereo volume, change the source, control playback, select and manage radio presets, and adjust some stereo
settings.You can use the app to set up and configure DSP profiles on the stereo.You can use the app to update
the stereo software.
The app communicates with the stereo using a wireless connection to the mobile device. You must connect
your compatible device to the stereo using Bluetooth or Wi
‑
Fi technology to use the app.
If the stereo is connected to a network with a Wi
‑
Fi access point, the app can communicate with the stereo
using the network for greater range than a Bluetooth connection.
NOTE:
You cannot update the stereo software using a Bluetooth connection. You must connect the app using a
Wi
‑
Fi connection to update the stereo software wirelessly.
You can connect an Apple device to the stereo using a USB cable to update the stereo software.
For information about the Fusion-Link remote control app for compatible Apple or Android devices, go to the
Apple App Store
SM
or the Google Play
™
store.
Additional Stereo Control Options
33
Содержание Apollo MS-RA770
Страница 1: ...FUSION Apollo MS RA770 O W N E R S M A N U A L ENGLISH ...
Страница 6: ......
Страница 46: ...Stereo Dimension Drawings Side Dimensions 20 4 mm 0 8 in 99 mm 3 9 in 50 mm 1 97 in 40 Appendix ...
Страница 47: ...Top Dimensions 164 mm 6 5 in 20 4 mm 0 8 in 10 mm 0 39 in 192 mm 7 56 in Appendix 41 ...
Страница 49: ......