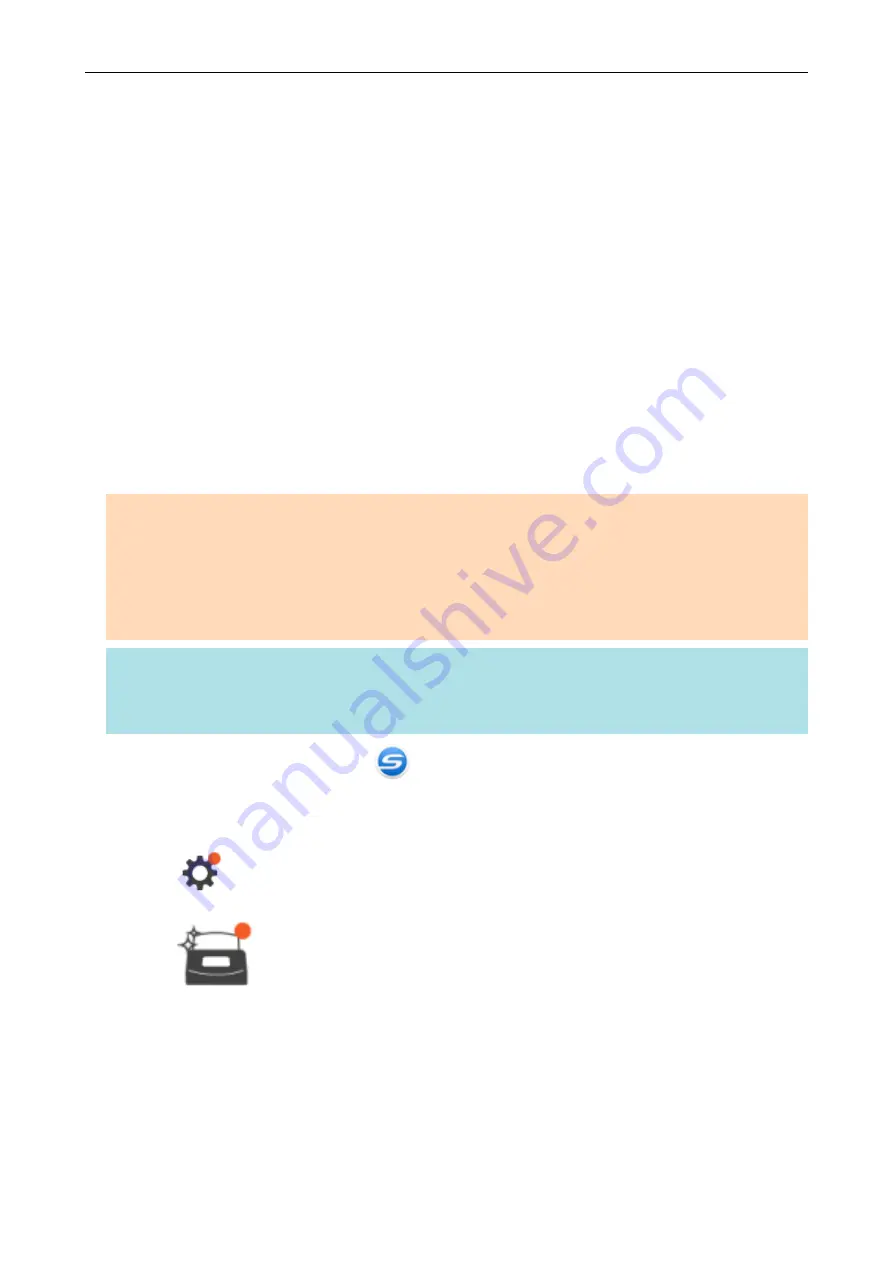
Updating the Firmware
Update the ScanSnap firmware to add new features or improve features and operational
performance.
If the ScanSnap is connected to the Internet, the firmware can be updated on the touch panel of the
ScanSnap.
l
"To check the latest information on the firmware" (page 482)
l
"To update the firmware" (page 482)
To check the latest information on the firmware
Checking the latest information on the firmware in advance allows you to decide whether or not the
firmware needs to be updated.
For the latest information on the firmware, refer to
To update the firmware
ATTENTION
l
Do not perform the following operations while updating the firmware. Otherwise, the firmware data
may be corrupted.
-
Turning off the ScanSnap
-
Disconnecting the ScanSnap from the Internet by turning off the wireless access point or
changing the settings
HINT
l
If you use the software related to the ScanSnap, apply the latest updates to the software as well.
For details, refer to
"Updating the Software" (page 481)
1. Click the ScanSnap Manager icon
in the notification area located at the far right of the task
bar and select [Exit] from the
a
ScanSnap Manager exits.
2. Press
to display the [Settings] screen.
3. Press
to display the [Maintenance] screen.
4. Press [Update firmware] to display the [Update firmware] screen.
If [Unknown] is displayed for the latest version for [Latest version/Current version], check
whether the ScanSnap is connected to the Internet.
5. Press the [Update] button.
a
Updating the firmware starts.
Updating the Firmware
482
Содержание SV600
Страница 1: ...P3PC 6912 01ENZ2 Basic Operation Guide Windows ...
Страница 54: ...What You Can Do with the ScanSnap 54 ...
Страница 66: ...What You Can Do with the ScanSnap 66 ...
Страница 87: ...Example When SV600 and iX1500 are connected to a computer Right Click Menu 87 ...
Страница 89: ...ScanSnap Setup Window 89 ...
Страница 199: ...l Multiple Carrier Sheets can be loaded in the ADF paper chute cover and scanned Scanning Documents with iX1500 199 ...
Страница 228: ...l Multiple Carrier Sheets can be loaded in the ADF paper chute cover and scanned Scanning Documents with iX500 228 ...
Страница 245: ...For details refer to the Advanced Operation Guide Scanning Documents with iX100 245 ...
Страница 320: ...For details refer to the Advanced Operation Guide Scanning Documents with S1100i 320 ...
Страница 365: ...For details refer to the CardMinder Help Saving Business Cards to a Computer with CardMinder 365 ...
Страница 368: ...HINT For details about ScanSnap Home operations refer to the ScanSnap Home Help Saving Receipt Data to a Computer 368 ...






























