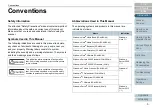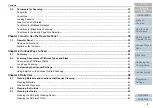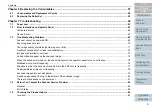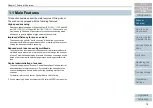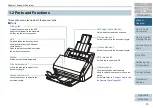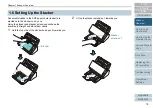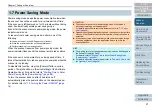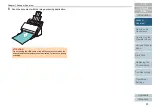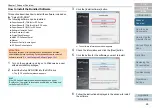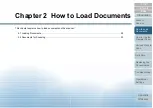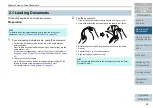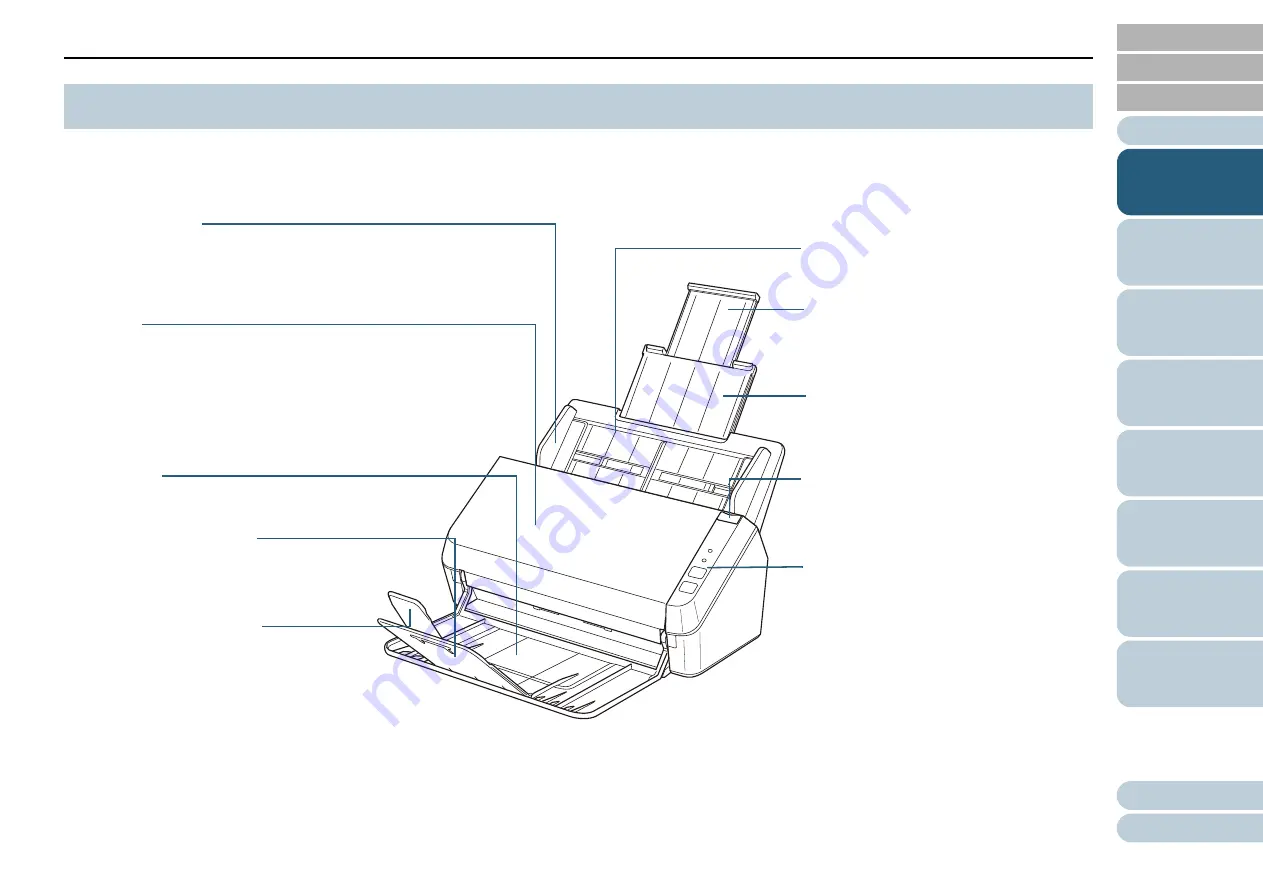
Chapter 1 Scanner Overview
13
This section shows the names of the scanner parts.
■
Front
1.2 Parts and Functions
Stacker
Stacks up the ejected documents.
Operator panel
Consists of buttons and indicators.
Used to operate the scanner or check the
status.
For details, refer to
ADF
Pulls and feeds the documents one
sheet at a time from the ADF paper
chute (feeder).
Open to replace consumables or clean
the inside of the scanner.
Side guide
Guides the documents in the ADF
paper chute (feeder) in the sideways
as they are fed into the scanner.
Chute extension 2
Pull out to adjust to the document length.
ADF paper chute (feeder)
Holds the documents to be scanned.
ADF release tab
Pull this tab to open the ADF.
Stacker extension 2
Lift up towards you to adjust to the
document length.
Chute extension 1
Pull out to adjust to the document length.
Stacker extension 1
Lift up towards you to adjust to the
document length.