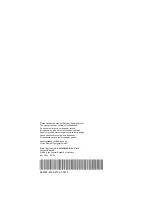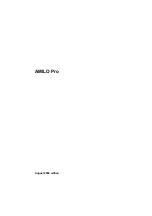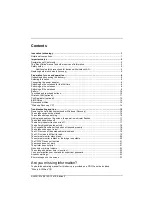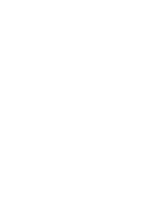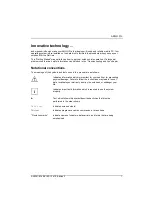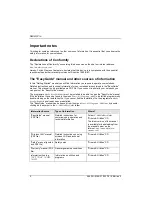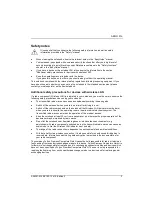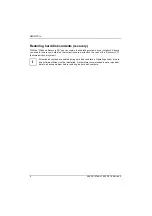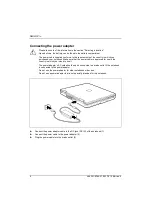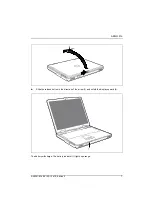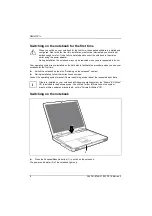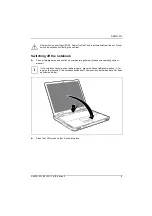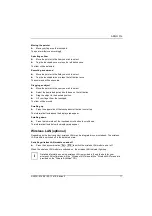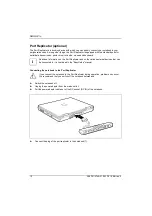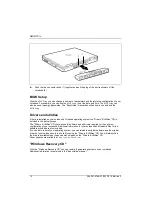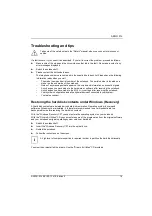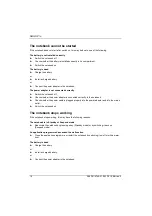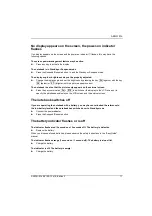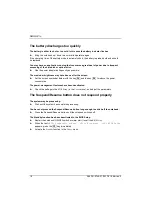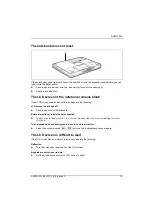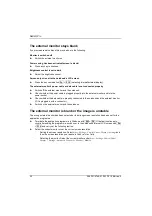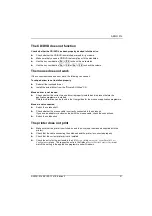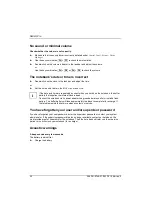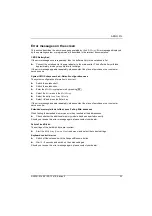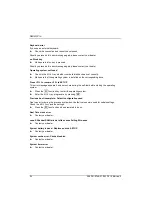AMILO Pro
10
A26391-K149-Z100-1-7619, Edition 2
Battery
!
The battery in the notebook is not fully charged at the time of delivery. You must first
charge the battery with the power adapter connected to the mains supply (see the section
"Connecting the power adapter").
The battery supplies your notebook with the necessary power during mobile use. The battery
indicator
- +
displays the current state of the battery.
Information on how to install and remove the battery, how to maintain and service it, and how to
optimise the battery operating time can be found in the "EasyGuide" manual.
Touchpad and touchpad buttons
1
2
3
1 = Touchpad
2 = Touchpad scroll button
3 = Touchpad buttons
For mouse control, the notebook has a touchpad.
The Touchpad (1) enables you to move the mouse pointer on the screen. The touchpad buttons (3)
allow the selection and execution of commands. The touchpad buttons correspond to the buttons on
a conventional mouse.
Содержание Siemens AMILO Pro answers 2
Страница 1: ...Getting Started AMILO Pro English answers2 ...
Страница 3: ......
Страница 5: ...AMILO Pro August 2004 edition ...
Страница 8: ......