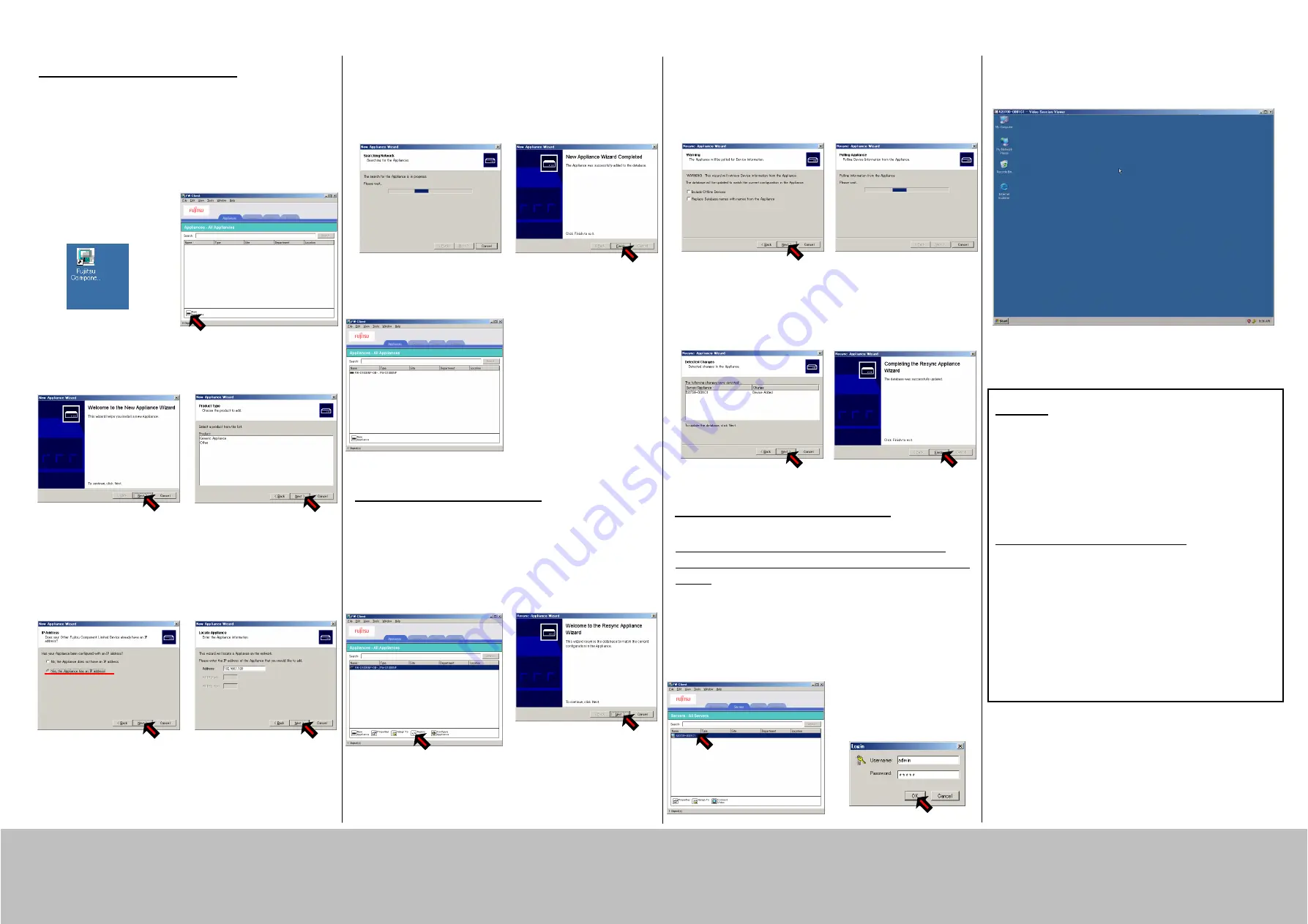
(Continued from the front page)
NC14013-0922RS-02
<Inquiry about our products>
FUJITSU COMPONENT LIMITED Marketing Group
TEL: 81-3-5449-7006
E-mail: [email protected] URL: http://www.fcl.fujitsu.com/en/
Step5 Setting Up FW-Client
4. The contents of the dialog
box are shown as below,
and data is retrieved from
the device.
3. The following [Video Session Viewer] window appears, and
target device operations are enabled.
3. On the following dialog box,
select the required check
box(es), and click [Next].
8. The contents of the dialog
box are shown as below,
and the registration of the
device is completed.
7. The contents of the dialog
box are shown as below.
Search for the device from
the network.
Set up for operating the device and other target devices from
FW-Client.
2. The following window
appears. To register the
device, click [New
Appliance].
1. Select
[Start]
→
[Programs]
→
[Fujitsu Component
Limited FW Client]. Or,
double-click the [Fujitsu
Component Limited FW
Client] icon.
9. The device is added to the
appliance list as shown
below.
5. The updated information is
shown. The dialog box
below shows that a new
server module has been
detected. Click [Next].
6. The contents of the dialog
box are shown as below,
and the update is completed.
To finish, click [X] on the top right of the Video Session Viewer
window.
3. The following [New
Appliance Wizard] dialog
box appears. Click [Next].
4. Choose the product type.
Select [Other], and click
[Next].
1. Click the [Servers] tab on the
FW-Client window, select
and double-click the server
module detected and
registered at Step6.
2. The following login dialog
box appears. Enter the
Username and password.
By default, "admin" is
registered both for the
Username and the
Password. After entering,
click [OK].
You need to install the version after 1.6 of JAVA Runtime
Environment (JRE) in the remote client PC to operate the target
device. Since JRE is stored in attached CD-ROM, please use it.
Perform an operation on a connected target device.
Step7 Access a Target Device
NOTES
Adjusting the mouse pointer speed on the server
When a remote user accesses a target server to perform an
operation, the mouse cursors on the remote user side and target
server side may not coincide. When this happens, adjust the
mouse pointer setting for the operating system on the target
server so that the two mouse cursors coincide.
Setup for Windows XP, Server 2003, Vista
-Click [Control Panel]
→
[Mouse] to show [Mouse Properties].
-Click the [Pointer Options] tab.
-In the [Select a pointer speed] section, move the slider to the
middle. Clear the [Enhance pointer precision] check box.
-In the [Snap To] section, clear the [Automatically move pointer
to the default button in a dialog box] check box.
-Click the [OK] button to finish.
Step6 Running an Update
Check the current connection status of a server module by
re-synchronizing FW-Client and the device.
6. Enter the IP address of the
device. Then click [Next].
5. Confirm the IP address
setting. If you have set up an
IP address for the device at
Step 3, Select [Yes, the
Appliance has an IP
address], and click [Next].
1. Click the device registered in
the appliance list, and click
[Resync] shown at the
bottom.
2. The [Resync Appliance
Wizard] dialog box appears.
Click [Next].
For software setup or details on operations, refer to
the Installer/User Guide in the CD-ROM provided
with the device.


