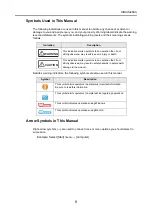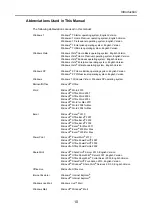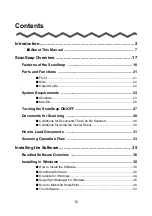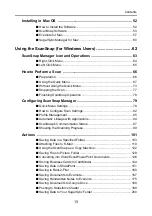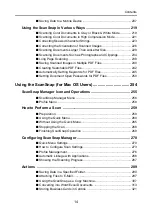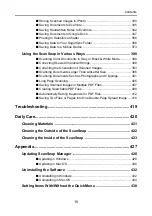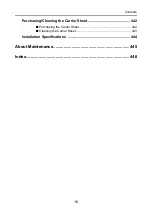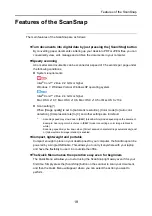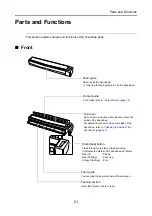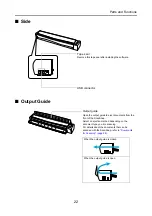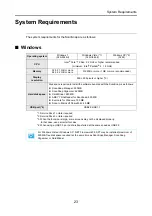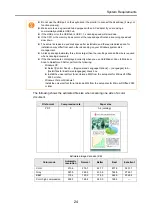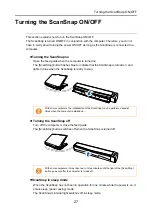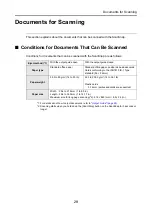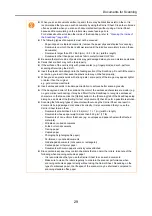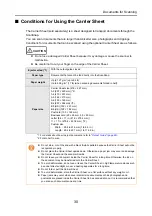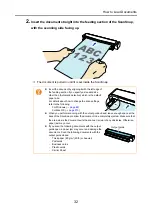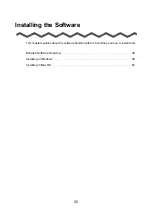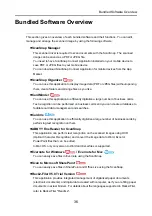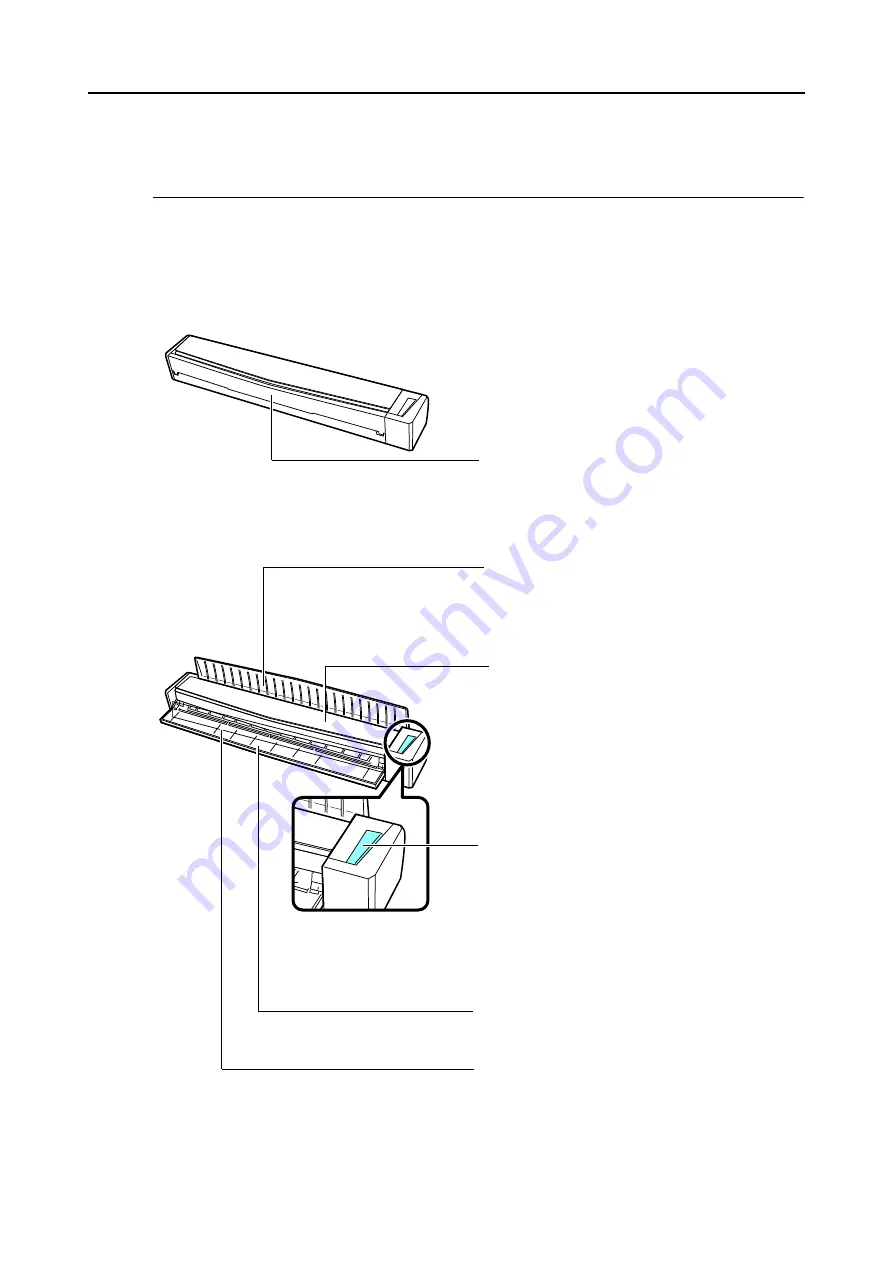
Parts and Functions
21
Parts and Functions
This section explains names and functions of the ScanSnap parts.
■
Front
Feed guide
Open to use the ScanSnap.
D
Opening the feed guide turns on the ScanSnap.
[Scan/Stop] button
Press this button to start or finish scanning.
It indicates the status of the ScanSnap as follows:
Blue (lit)
: Ready
Blue (flashing)
: Scanning
Orange (flashing) : Error
Feed guide
You can load the document here after opening it.
Top cover
Open to remove jammed documents or clean the
inside of the ScanSnap.
For details about how to clean the inside of the
ScanSnap, refer to
.
Output guide
For details, refer to
.
Feeding section
Insert the document here to load.