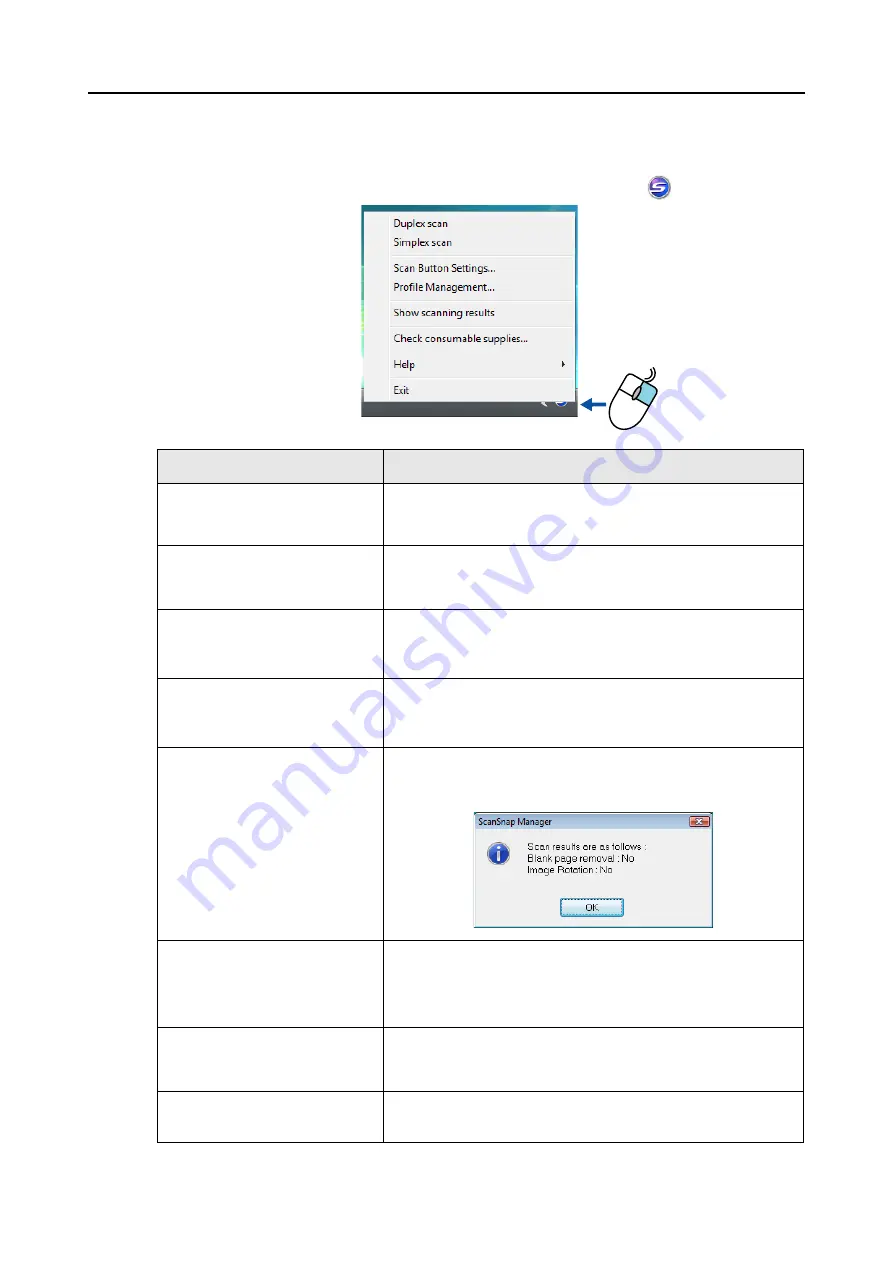
ScanSnap Manager Icon and Operations (for Windows Users)
55
■
Right-Click Menu
This menu appears when you right-click the [ScanSnap Manager] icon
.
Item
Function
Duplex scan
Both the front and back of the document are scanned at the same
time. Scanning is performed according to the settings configured in
[Scan Button Settings].
Simplex scan
Only one side of the document is scanned at one time. Scanning is
performed according to the settings configured in [Scan Button
Settings].
Scan Button Settings
The ScanSnap setup dialog box appears.
Scanning settings are configured in this dialog box.
⇒
"Changing Scanning Settings" (page 68)
Profile Management
The [ScanSnap Manager - Profile Management] dialog box
appears.
⇒
"Saving Scanning Settings" (page 71)
Show scanning results
A message appears after scanning to inform you of the scanning
results, whether blank pages were removed, and whether the ori-
entation was changed.
Check consumable supplies
The [ScanSnap Manager - Check consumable status] dialog box
appears.
Reset consumable counters to 0 after you replace consumables.
⇒
Help
You can view the Help topics, the version information of ScanSnap
Manager, and the [Online Update] (
) and [Preferences]
dialog boxes.
Exit
You can exit ScanSnap Manager.
⇒
"Finishing ScanSnap Operation" (page 67)
Right-click
Содержание PA03586-B205
Страница 1: ...Operator s Guide P3PC 2432 02ENZ0 ...
Страница 14: ...Contents 14 Installation Specifications 368 About Maintenance 369 Index 370 ...
Страница 44: ...For S1500 44 12 Click the Close button 13 Remove the Setup DVD ROM from the DVD ROM drive ...
Страница 264: ...About Actions for Mac OS Users 264 4 Check the scanned image data ...






























