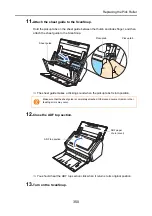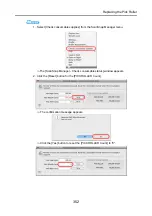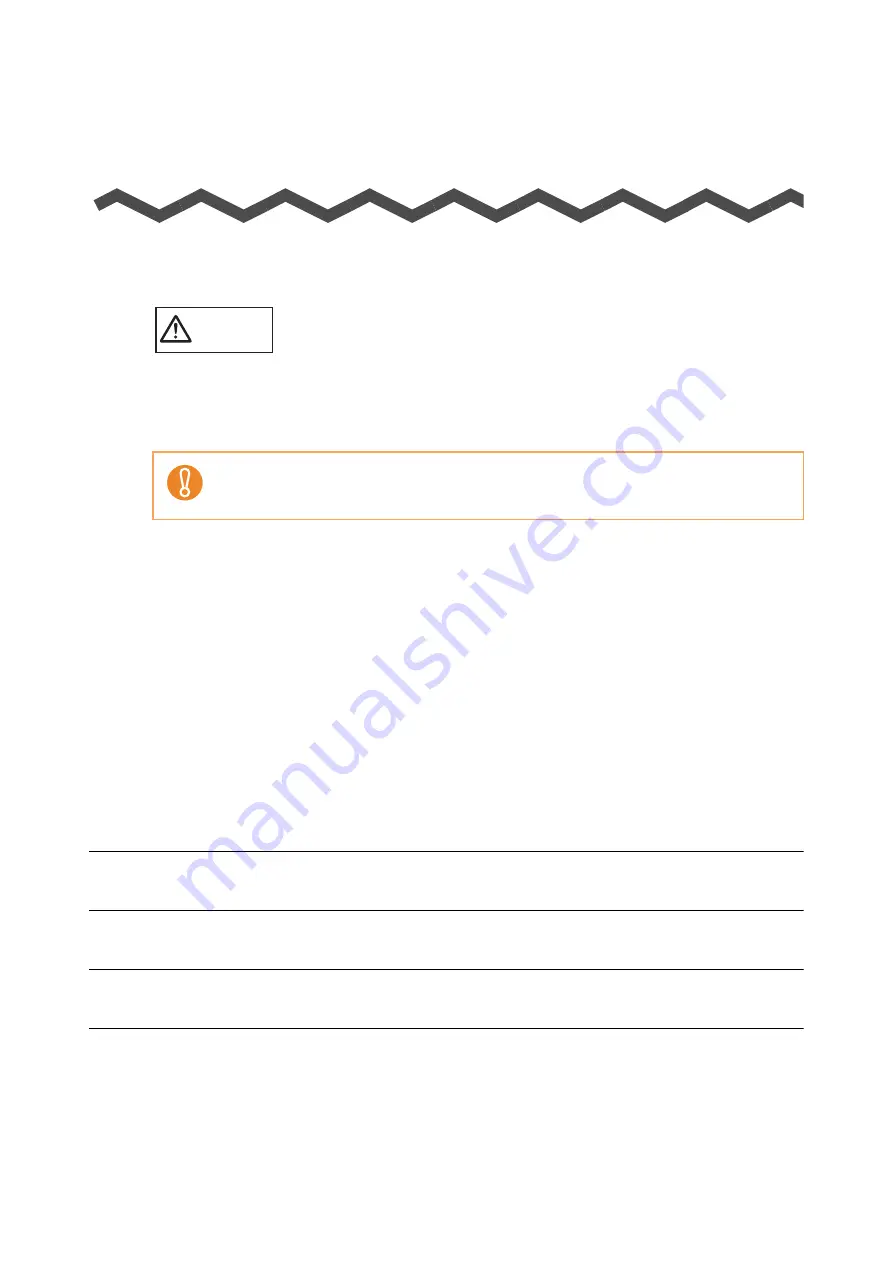
337
Consumables
This chapter describes how to replace consumables.
WARNING
•
Before you replace the consumables, turn off the ScanSnap and disconnect the power
cable from the AC outlet. Not doing so may cause a fire or electric shock.
•
To avoid injuries, do not place internal parts such as pad assy and pick roller in an area
where small children may be able to reach them.
Although the bottom of the ScanSnap may become hot when it is used, it does not affect Scan-
Snap operation, or cause any bodily harm. Be careful not to hit it to the ground when you move
the ScanSnap.
Part Numbers and Replacement Cycle of Consumables . . . . . . . . . . . . . . . . . . . . . . 338
Содержание PA03586-B205
Страница 1: ...Operator s Guide P3PC 2432 02ENZ0 ...
Страница 14: ...Contents 14 Installation Specifications 368 About Maintenance 369 Index 370 ...
Страница 44: ...For S1500 44 12 Click the Close button 13 Remove the Setup DVD ROM from the DVD ROM drive ...
Страница 264: ...About Actions for Mac OS Users 264 4 Check the scanned image data ...