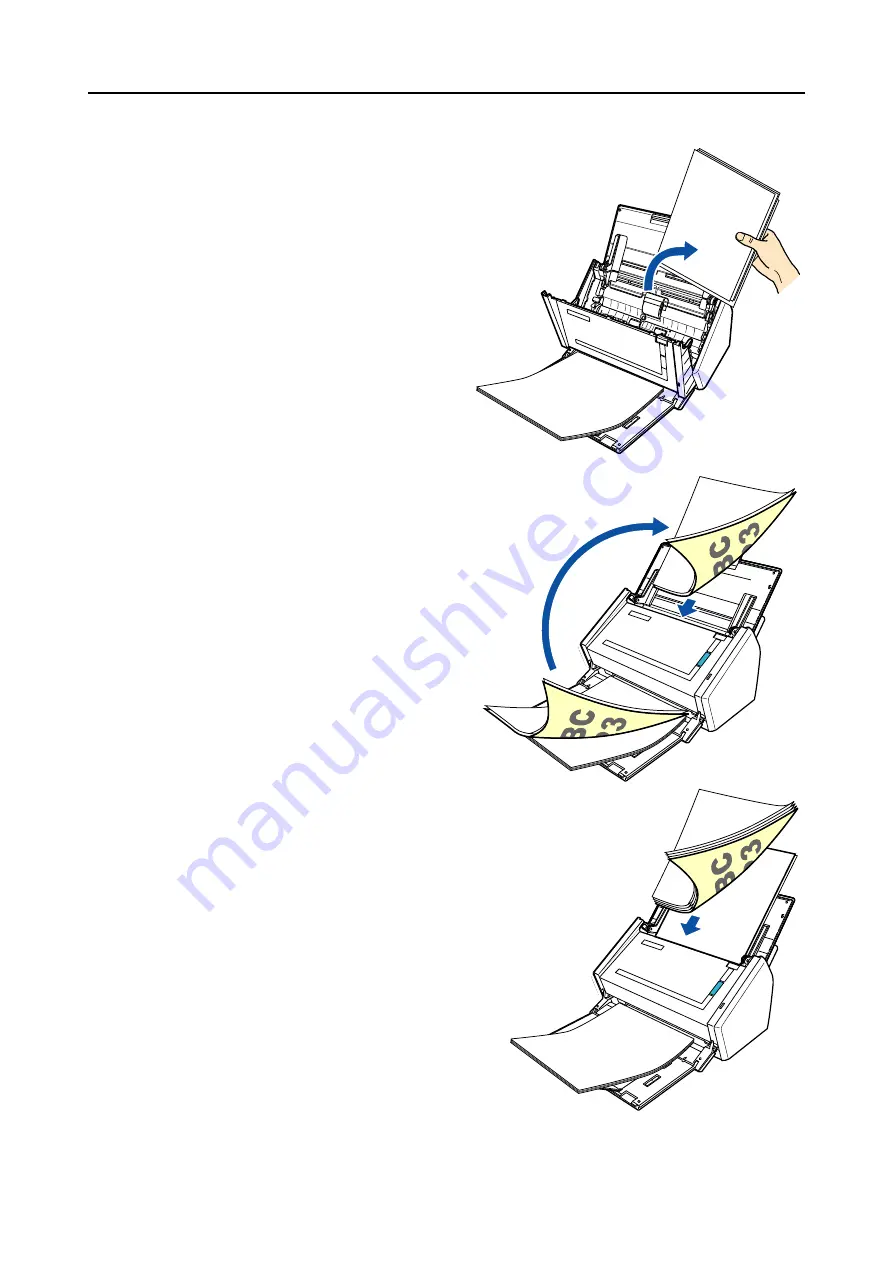
Troubleshooting for Multifeed
314
•
If documents are not scanned in the order of the original document
1. Open the ADF top section, remove
the documents (1) and realign the
edges of the sheets.
2. Remove documents to be re-
scanned (2) (normally two sheets or
more) from the stacker, and reload
in the ADF paper chute (cover) with-
out changing the direction in which
the documents are facing.
3. Load the documents (1) removed in
Step
on top of the documents (2) in
Step
1
2
2
2
1
Содержание PA03586-B205
Страница 1: ...Operator s Guide P3PC 2432 02ENZ0 ...
Страница 14: ...Contents 14 Installation Specifications 368 About Maintenance 369 Index 370 ...
Страница 44: ...For S1500 44 12 Click the Close button 13 Remove the Setup DVD ROM from the DVD ROM drive ...
Страница 264: ...About Actions for Mac OS Users 264 4 Check the scanned image data ...






























