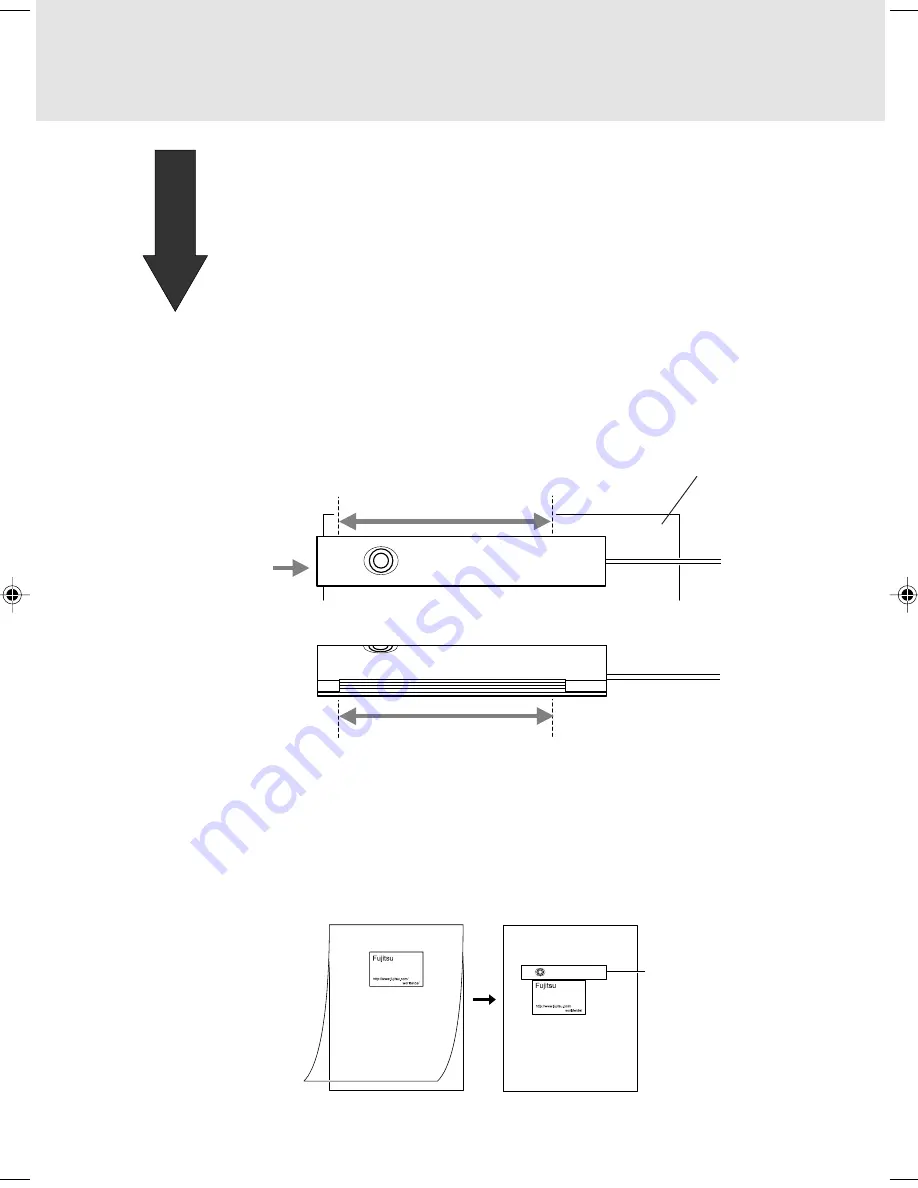
23
1
Make sure that the power to the computer is on and set this
scanner on an original.
Make sure that the original area to be scanned is within the scanning range of the scanner
and the beginning of the original is at the scanning start position. The following figure
shows the scanning range.
Scanning start position
[Top view]
[Side view]
During scanning from the edge of an original, the edge may come into contact with the
scanning window or a main roller for scanning may slip off from the original. In this case,
use the original holder supplied with the scanner or change the scanning
direction and scan the original. When scanning a small original such as a business card,
a thin original, an original that tears easily, or an original you do not want to soil, scan the
original after inserting it in the original holder.
From here
From here
From here
Original
Scanning range
(up to 105 mm)
Scanning range
(up to 105 mm)
03_Scanner (15-27)
8/15/01, 3:48 PM
23
















































