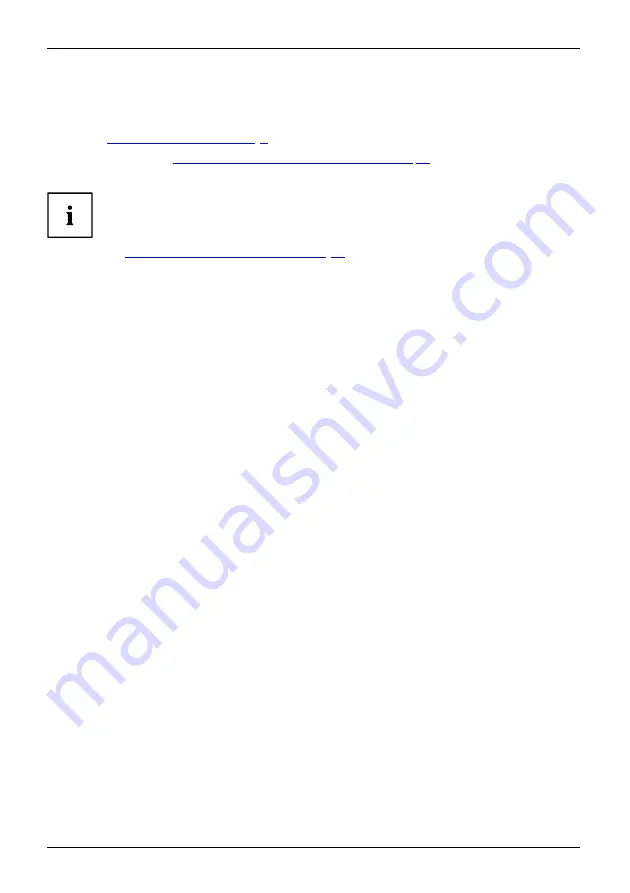
Working with the notebook
Loudspeakers and microphones
Microphone
Loudspeakers
Volumecontrol
You will
fi
nd information about the exact position of speakers and microphones
in chapter
.
Please refer to chapter
"Function keys and key combinations", Page 28
for information on setting
the volume and also enabling/disabling the loudspeakers via the keyboard.
If you attach an external microphone, the built-in microphone is disabled.
When you connect headphones or external speakers, the built-in speakers are disabled.
Information on connecting headphones and a microphone can be found
in
"Connecting external devices", Page 61
42
Fujitsu
Содержание LIFEBOOK U7410
Страница 1: ...System Operating Manual FUJITSU LIFEBOOK U7410 FUJITSU LIFEBOOK U7510 ...
Страница 3: ......
Страница 10: ...Contents 6 Fujitsu ...
















































