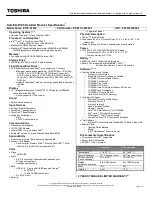174
- Présentation du capteur d’empreintes digitales optionnel
Utilisation d’OmniPass
Vous pouvez maintenant commencer à utiliser OmniPass. Son utilisation régulière vous permettra
de simplifier les procédures d’authentification.
Indications des voyants du capteur d’empreintes digitales
Une fois OmniPass installé, la couleur des voyants situés au-dessus et en dessous du capteur d’empreintes
digitales vous informe sur l’état de ce dernier.
•
Bleu clignotant :
indique que votre doigt est sur le capteur et qu’il ne vous reste plus qu’à glisser
votre doigt.
•
Vert clignotant :
le doigt a été correctement glissé sur le capteur et l’empreinte digitale a été acceptée.
•
Rouge clignotant :
le doigt n’a pas été correctement glissé sur le capteur et l’empreinte digitale
a été refusée.
Remplacement du mot de passe
Vous utiliserez souvent la fonction de remplacement du mot de passe. Lorsque vous allez sur un site Internet
à accès restreint (par exemple, de votre banque, de votre courrier électronique, de paiement ou d’enchères
en ligne), vous serez toujours invité à entrer vos références de connexion. OmniPass peut détecter ces invites
et vous pouvez lui « enseigner » à enregistrer vos références. La prochaine fois que vous visiterez un de ces
sites, vous pourrez vous authentifier à l’aide de votre empreinte digitale pour y accéder.
Barre d’outils d’authentification OmniPass
Après avoir installé OmniPass et redémarré votre ordinateur, une nouvelle boîte de dialogue apparaîtra au
début de votre session Windows. Il s’agit de la barre d’outils d’authentification OmniPass. Elle apparaît
chaque fois que le système d’authentification est invoqué. Ce système peut être appelé fréquemment :
pendant l’ouverture d’une session Windows, lors de la connexion à OmniPass, lorsque vous déverrouillez
votre poste de travail, lorsque vous reprenez le système depuis le mode veille normale ou veille prolongée,
lorsque vous déverrouillez un économiseur d’écran activé par mot de passe, lors du remplacement du mot
de passe d’un site mémorisé ou des noms de connexion d’applications, etc. Lorsque cette barre d’outils
s’affiche, OmniPass vous invite à vous authentifier.
Содержание Lifebook S761
Страница 2: ...User s Guide Learn how to use your Fujitsu LIFEBOOK S761 notebook ...
Страница 3: ...User s Guide Learn how to use your Fujitsu LIFEBOOK S761 notebook ...
Страница 43: ...36 Touchpad Pointing Device Scroll Wheel Figure 19 Continuous scrolling Figure 20 Speeding up cursor movement ...
Страница 197: ...Guide d utilisation Découvrez comment utiliser votre ordinateur portable Fujitsu LIFEBOOK S761 ...