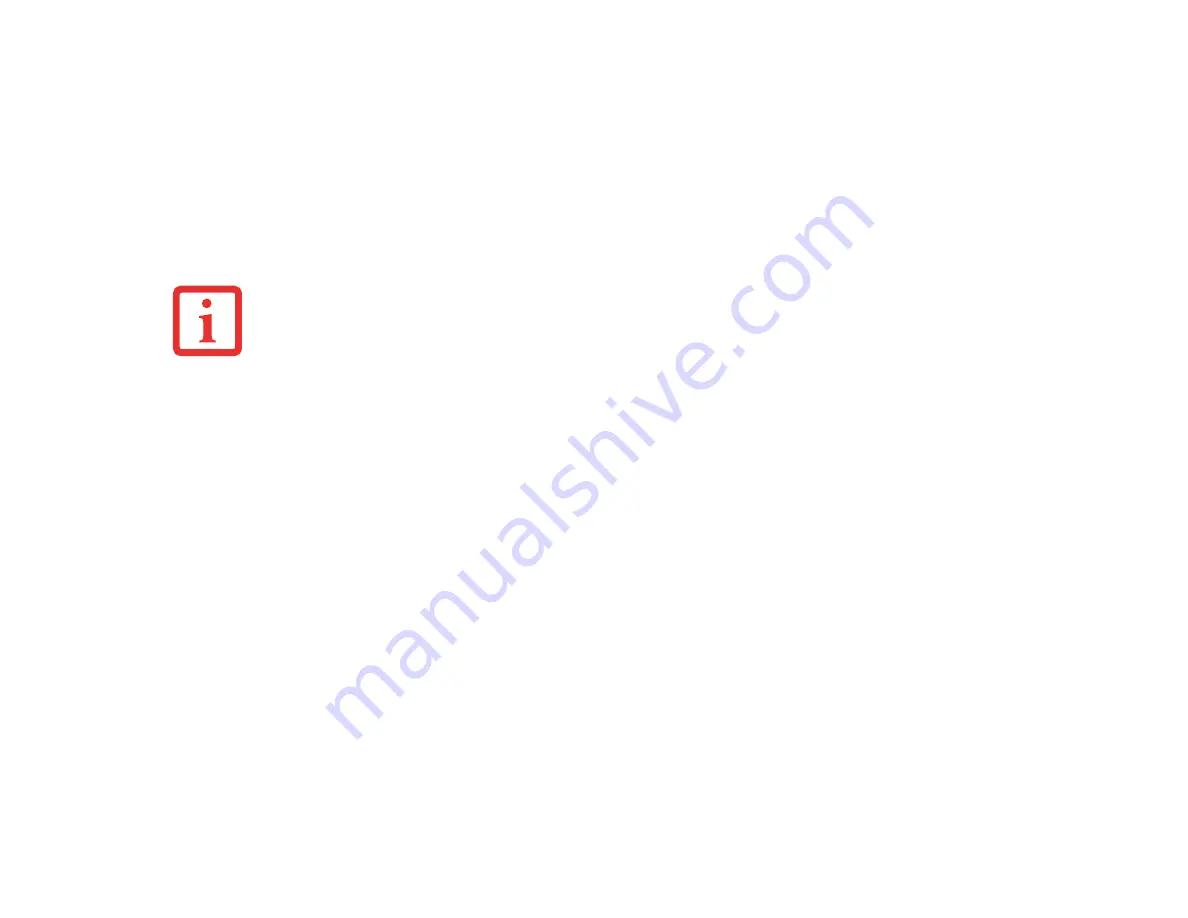
165
- Présentation du capteur d’empreintes digitales optionnel
Vous pouvez importer et exporter des utilisateurs dans et hors d’OmniPass à l’aide du Centre de contrôle. Le processus
d’exportation permet de sauvegarder tous les sites mémorisés, les informations d’identification et les empreintes
enregistrées d’un utilisateur OmniPass. Toutes les données OmniPass d’un utilisateur sont sauvegardées dans un
fichier de base de données crypté unique. Durant le processus d’importation, vous devez utiliser les informations
de connexion Windows de l’utilisateur exporté. Si les informations d’identification appropriées ne sont pas fournies,
le profil utilisateur ne sera pas importé
.
Exporter un profil d’utilisateur OmniPass
Pour exporter un profil utilisateur, ouvrez le Centre de contrôle OmniPass et cliquez sur
Importer/exporter un
utilisateur
sous
Gérer les utilisateurs
.
Cliquez sur
Exporter un profil utilisateur OmniPass
. OmniPass vous invitera à vous authentifier. Une fois
l’authentification réussie, vous devez nommer le profil utilisateur OmniPass et décider où l’enregistrer. Un fichier
.opi est généré et vous devez en sauvegarder une copie dans un endroit sûr.
Ce fichier .opi contient toutes vos données d’utilisateur OmniPass. Il est crypté et protégé par mot de passe. Ce profil
utilisateur ne contient AUCUN de vos fichiers de données cryptés.
Importer un profil d’utilisateur OmniPass
Pour importer un profil utilisateur, ouvrez le Centre de contrôle OmniPass et cliquez sur [Importer/exporter un utilisateur] sous
Gérer les utilisateurs. Cliquez sur [Importer un nouvel utilisateur dans OmniPass], sélectionnez «
Fichier d’importation/
exportation OmniPass
» (*.opi) puis cliquez sur [Suivant]. OmniPass vous invite ensuite à rechercher le fichier exporté
auparavant (fichier .opi). Lorsque vous sélectionnez le fichier .opi pour l’importer, OmniPass vous invite à vous authentifier.
Les informations d’identification permettant d’importer un profil sont les références de connexion Windows de l’utilisateur
exporté. Ces références sont celles qu’il fallait soumettre lorsque le profil d’utilisateur a été exporté. Vous aurez besoin du Nom
d’utilisateur, du Mot de passe et du Domaine. Si vous avez oublié la valeur pour Domaine, celle-ci doit correspondre au nom
de votre ordinateur dans un environnement PC ou SOHO.
•
V
OUS
DEVEZ
EXPORTER
PÉRIODIQUEMENT
VOTRE
PROFIL
UTILISATEUR
ET
LE
SAUVEGARDER
DANS
UN
ENDROIT
SÛR
. S’
IL
DEVAIT
ARRIVER
QUELQUE
CHOSE
À
VOTRE
SYSTÈME
,
VOUS
POUVEZ
IMPORTER
VOTRE
PROFIL
O
MNI
P
ASS
SUR
UN
NOUVEAU
SYSTÈME
ET
DISPOSER
INSTANTANÉMENT
DE
TOUS
VOS
PARAMÈTRES
ET
EMPREINTES
DIGITALES
MÉMORISÉS
.
•
N’
OUBLIEZ
PAS
VOS
INFORMATIONS
D
’
IDENTIFICATION
W
INDOWS
UTILISÉES
LORS
DE
L
’
EXPORTATION
. L
ORSQUE
VOUS
PROCÉDEZ
À
L
’
IMPORTATION
D
’
UN
PROFIL
UTILISATEUR
, O
MNI
P
ASS
VOUS
INVITE
À
VOUS
AUTHENTIFIER
. L
ES
INFORMATIONS
D
’
IDENTIFICATION
PERMETTANT
D
’
IMPORTER
UN
PROFIL
SONT
LES
RÉFÉRENCES
DE
CONNEXION
W
INDOWS
DE
L
’
UTILISATEUR
EXPORTÉ
. C
ES
RÉFÉRENCES
SONT
CELLES
QU
’
IL
FALLAIT
SOUMETTRE
LORSQUE
LE
PROFIL
D
’
UTILISATEUR
A
ÉTÉ
EXPORTÉ
. V
OUS
AUREZ
BESOIN
DU
N
OM
D
’
UTILISATEUR
,
DU
M
OT
DE
PASSE
ET
DU
D
OMAINE
.
Содержание LifeBook P772
Страница 2: ...User s Guide Learn how to use your Fujitsu LIFEBOOK P772 notebook ...
Страница 88: ...82 Port Replicator Figure 35 Attaching Figure 36 Unlatching Figure 37 Removing Docking Connector Release Latch ...
Страница 180: ...Guide d utilisation Découvrez comment utiliser votre ordinateur portable Fujitsu LIFEBOOK P772 ...









































