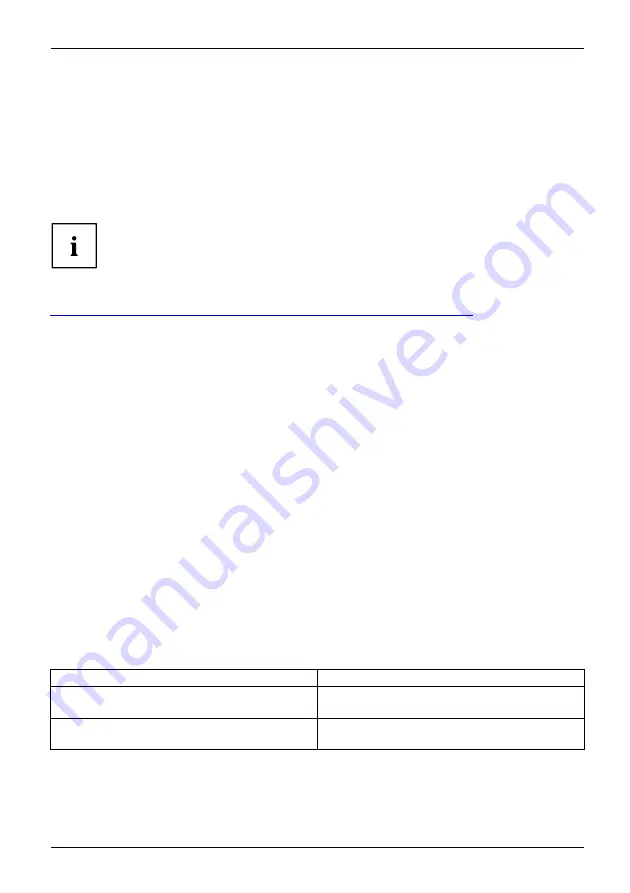
Appendix
Image Backup and Recovery Procedures
Windows 10 Procedures
It is very important that you create your Recovery Drive before beginning to use your system.
It is also important that you create a backup of the content of the
C:\Drivers
folder on
your system to writable media or an external drive. System-specific software drivers
are also available for download through the Fujitsu support site.
In Windows 10 S configurations, go to
C:\Windows\System32\DriverStore
.
Note: Most of the information below comes from the Microsoft® page
"http://windows.microsoft.com/en-us/windows-10/windows-10-recovery-options"
Please refer to it for more details.
Creating a recovery drive
A recovery drive can help you troubleshoot and fix problems with your PC, even if it
won’t start. To create one, all you need is a USB flash drive. Windows will inform you
of the size the USB flash drive needed to hold the required data.
1. From the taskbar, search for
Create a recovery drive
and then select it. You may be
asked to enter an administrator password or confirm your selection.
2. When the tool opens, make sure
Backup system files to the recovery drive
is selected and then select Next.
3. Connect a USB drive to your PC, select it, and then select
Next - Create
. A large number of
files need to be copied to the recovery drive, so this could take some time.
4. When it’s done, select
Finish
.
Note:
If you chose not to back up the system files when you created your recovery drive on
Windows 10, you won’t be able to use it to reinstall Windows.
Recovery options in Windows 10
If your PC isn’t running as quickly or reliably as it used to, try one of these recovery
options. The following table can help you decide which one to use.
Problem
Try this
Your PC isn’t working well and you recently
installed an app, driver, or update.
Restore from a system restore point
Your PC isn’t working well and it’s been a while
since you installed anything new.
Reset your PC
Fujitsu
11
6























