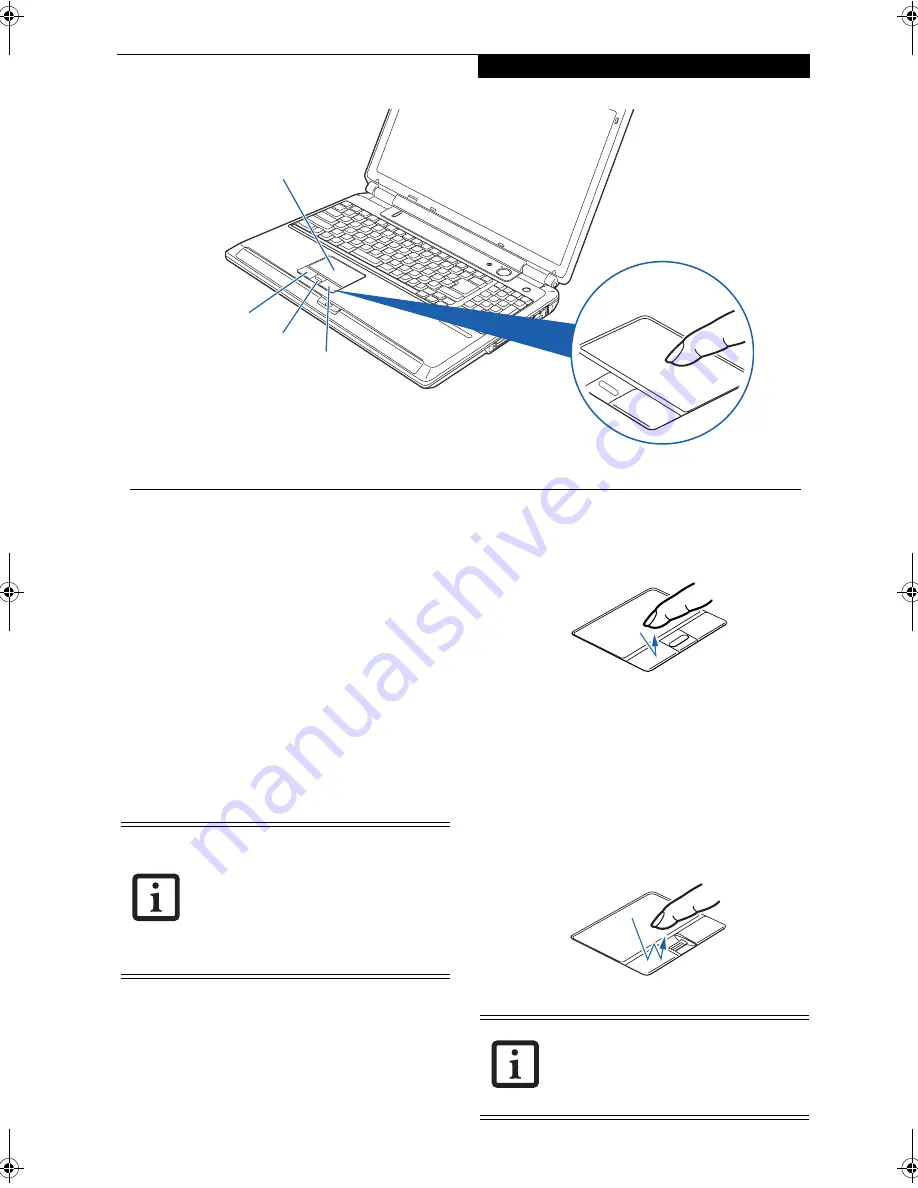
19
G e t t i n g t o K n o w Y o u r L i f e B o o k
Touchpad Pointing Device
The Touchpad pointing device is built into your note-
book. It is used to control the movement of the pointer
to select items on your display panel. The Touchpad is
composed of a cursor control, a left and right button,
and an up-and-down scroll button. The cursor control
works the same way a mouse does, and moves the cursor
around the display. It only requires light pressure with
the tip of your finger, and the more pressure you use,
the faster the cursor will move. The left and right
buttons function the same as mouse buttons. The actual
functionality of the buttons may vary depending on the
application that is being used. The up-and down scroll
buttons allow you to quickly navigate up and down a
screen.
(Figure 2-10)
CLICKING
Clicking means pushing and releasing a button. To left-
click, move the cursor to the item you wish to select,
press the left button once, and then immediately release
it. To right-click, move the mouse cursor to the item
you wish to select, press the right button once, and then
immediately release it. You also have the option to
perform the clicking operation by tapping lightly on the
Touchpad once.
(Figure 2-11)
Figure 2-11. Clicking
DOUBLE-CLICKING
Double-clicking means pushing and releasing the left
button twice in rapid succession. This procedure does
not function with the right button. To double-click,
move the cursor to the item you wish to select, press the
left button twice, then immediately release it. You also
have the option to perform the double-click operation
by tapping lightly on the Touchpad twice.
(Figure 2-12)
Figure 2-12. Double-clicking
Figure 2-10. Touchpad Pointing Device
1
2
Cursor Control
Left Button
3
4
Scroll Button
Right Button
1
2
3
4
An external mouse can be connected to
the USB port on your notebook, and be
used simultaneously with the Touchpad.
However, if you boot the system with an
external mouse connected the Touchpad
will be disabled or enabled depending on
your BIOS settings.
(See BIOS Setup Util-
ity on page 29 for more information)
If the interval between clicks is too long,
the double-click will not be executed. The
interval length can be changed by going to
Control Panel -> Mouse -> Mouse Proper-
ties -> Buttons tab.
N6410-01.book Page 19 Tuesday, January 31, 2006 9:24 AM
Содержание Lifebook N6410
Страница 6: ...L i f e B o o k N S e r i e s U s e r s G u i d e ...
Страница 7: ...1 1 Preface ...
Страница 8: ...2 L i f e B o o k N S e r i e s U s e r s G u i d e ...
Страница 10: ...4 L i f e B o o k N S e r i e s U s e r s G u i d e ...
Страница 11: ...5 2 Getting to Know Your LifeBook Notebook ...
Страница 12: ...6 L i f e B o o k N S e r i e s U s e r s G u i d e ...
Страница 30: ...24 L i f e B o o k N S e r i e s U s e r s G u i d e ...
Страница 31: ...25 3 Getting Started ...
Страница 32: ...26 L i f e B o o k N S e r i e s U s e r s G u i d e ...
Страница 39: ...33 4 User Installable Features ...
Страница 40: ...34 L i f e B o o k N S e r i e s U s e r s G u i d e ...
Страница 55: ...49 5 Troubleshooting ...
Страница 56: ...50 L i f e B o o k N S e r i e s U s e r s G u i d e ...
Страница 69: ...63 6 Care and Maintenance ...
Страница 70: ...64 L i f e B o o k N S e r i e s U s e r s G u i d e ...
Страница 74: ...68 L i f e B o o k N S e r i e s U s e r s G u i d e ...
Страница 75: ...69 7 System Specifications ...
Страница 76: ...70 L i f e B o o k N S e r i e s U s e r s G u i d e ...
Страница 81: ...75 8 Glossary ...
Страница 82: ...76 L i f e B o o k N S e r i e s U s e r s G u i d e ...
Страница 89: ...83 Appendix A Integrated Wireless LAN User s Guide Optional Device ...
Страница 90: ...84 L i f e B o o k N S e r i e s U s e r s G u i d e ...
Страница 103: ...97 Appendix B TV Tuner User s Guide Optional Device ...
Страница 104: ...98 L i f e B o o k N S e r i e s U s e r s G u i d e ...
Страница 107: ...101 Index ...
Страница 108: ...102 L i f e B o o k N S e r i e s U s e r s G u i d e ...
Страница 112: ...106 L i f e B o o k N S e r i e s U s e r s G u i d e ...






























