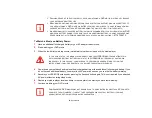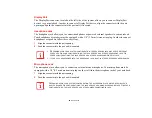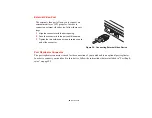75
- ExpressCards™
3
Insert your ExpressCard into the slot with the product label facing up. If you are inserting a 34 mm card, be sure
to align it with the left side of the slot when inserting it.
4
Push the card firmly into the slot until it is seated in the connector.
Removing ExpressCards
See your ExpressCard manual for specific instructions on removing your card. Some cards may require
your notebook to be in Sleep Mode or Off during removal.
To remove an ExpressCard, follow these steps:
1
Unlock the card from the slot by pressing the eject button associated with the slot in which the card is located.
When pressed, the button will pop out.
2
Firmly press the button again until it is flush with the notebook. This will eject the card slightly out of the slot
allowing you to remove the card.
Smart Card Reader
A dedicated Smart Card Reader is provided on your notebook. Smart Cards are the same size and shape
as credit cards, but they contain an integrated microprocessor chip. The chip can hold a variety of
information, and provides you with many possible options, such as allowing you to make secure
purchases, pay for phone calls, store security information, and provide personal identification and
information.
In order to use the Smart Card Reader, you must purchase optional Smart Card third-party software. The
Smart Card slot is located on the left side of the system
(See figure 22 on page 76 for location)
•
W
INDOWS
HAS
A
SHUTDOWN
PROCEDURE
FOR
E
XPRESS
C
ARDS
THAT
MUST
BE
FOLLOWED
BEFORE
REMOVING
A
CARD
. (R
EVIEW
YOUR
OPERATING
SYSTEM
MANUAL
FOR
THE
CORRECT
PROCEDURE
.) I
T
IS
GOOD
PRACTICE
TO
REMOVE
DEVICES
USING
THE
S
AFELY
R
EMOVE
H
ARDWARE
ICON
IN
THE
SYSTEM
TRAY
.
•
I
F
THE
DIALOG
BOX
STATES
THAT
THE
DEVICE
CANNOT
BE
REMOVED
,
YOU
MUST
SAVE
ALL
OF
YOUR
OPEN
FILES
,
CLOSE
ANY
OPEN
APPLICATIONS
AND
SHUT
DOWN
YOUR
NOTEBOOK
.