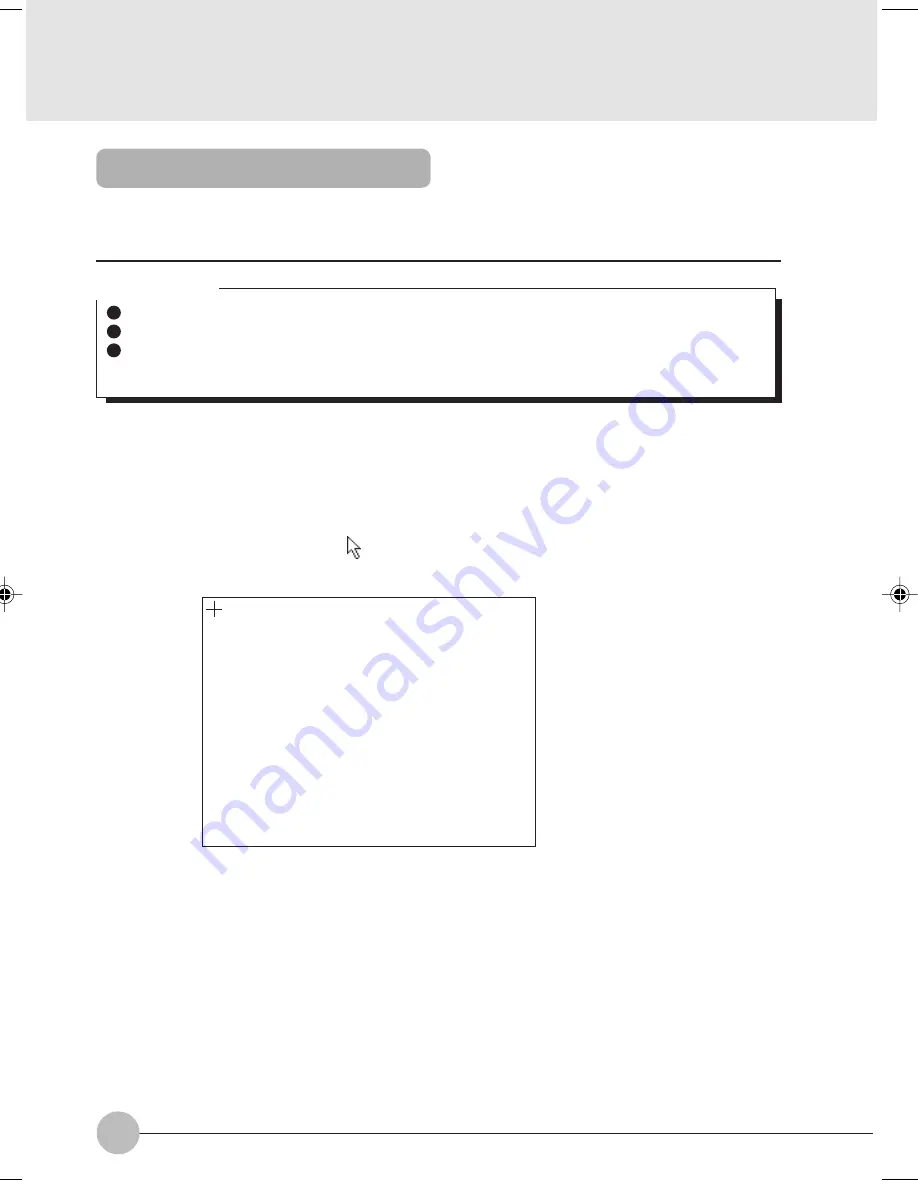
14
Calibrating the touch panel
If the mouse pointer’s position does not correspond to the point you touch with the pen, for
example, after the screen resolution is changed or the driver program is reinstalled, you need
to calibrate the effective area of the touch panel.
(Only for models with a touch panel)
1
Click on Start, Program, then Touch Panel Calibration.
The screen turns white, enabling you to calibrate the touch panel.
2
With the tip of the supplied pen, point to and touch the red [+] mark on the screen.
Point to the red [+] mark accurately because this mark acts as the datum for positioning.
You can hide the mouse pointer from view by pressing the Tab key.
Critical Point
With the pen which comes with your computer, point to the red [+] mark on the screen.
Be careful not to touch the touch panel with a finger, etc. during operation.
The point you touch with the tip of the pen is recognized when you move the pen off the touch
panel.
The [+] mark moves to the next position when you touch it.
Please touch nine red ‘+’ marks with the attached pen.
[Home]: Test Screen [Tab]: Cursor on/off [Arrow Keys]: moved ‘+’ marks
[Esc]: Cancel [Enter]: Next Screen
Clif Sec 1_01-16
25/2/00, 20:46
14






























