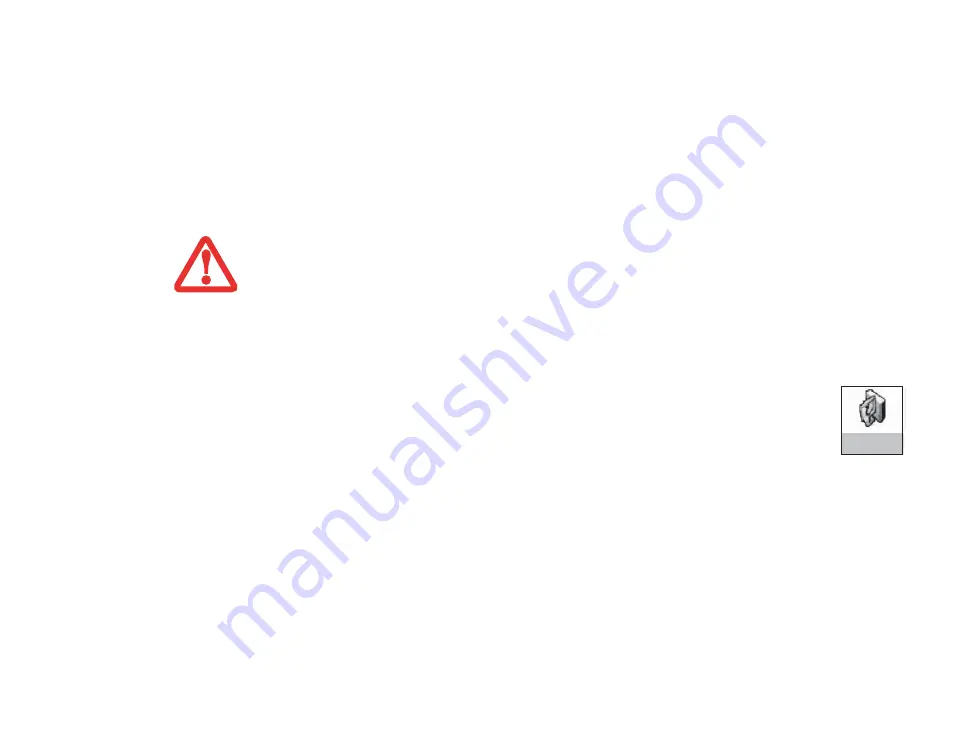
96
- Restauration de votre image de système et de vos logiciels
7
Répétez l’opération pour les trois autres images à graver sur disque (disque d’amorçage, disque de pilotes et
de restauration des applications, disque d’applications) Le nombre d’images disponibles est susceptible de varier
selon le modèle de votre système. Sur certains modèles, les applications ne sont pas sur le disque dur.
Restauration de votre image d’origine
Si vous avez un jour besoin de restaurer votre image d’origine, exécutez les opérations suivantes. Il ne
faut pas oublier que vous pouvez avoir des applications de fabricants indépendants devant être installées
séparément à l’aide du disque d’applications livré avec votre ordinateur.
Si vous désirez restaurer votre image d’origine, exécutez les opérations indiquées en page 3 sous « Exécution
de la fonctionnalité Restauration et Utilitaires à partir du disque dur ».
Création d’une image de système
My Recovery
Copies de sauvegarde de l’image système configurées par l’utilisateur :
Sur votre bureau,
il existe une icône
[MyRecovery]
(Ma restauration) qui vous permet de faire des sauvegardes
de votre image système actuelle sur un autre emplacement de votre disque dur ou sur un support
externe. Une image système est un enregistrement de la configuration de votre unité de disque C: à un
moment précis. Il est conseillé de faire occasionnellement une copie de sécurité de l’image système afin
de pouvoir revenir à certains stades précédents sans avoir à revenir au tout début, à l’image d’origine.
Par défaut, les images de système sont enregistrées dans l’unité de disque D: à l’intérieur du dossier
MyRecovery. Vous pouvez également décider d’enregistrer l’image sur un disque dur externe.
1
Cliquez sur l’icône [MyRecovery] de votre bureau Windows.
2
Dans l’écran MyRecovery, cliquez sur [Sauvegarde].
3
Sur l’écran suivant, vous pouvez saisir jusqu’à 200 caractères d’informations se rapportant au fichier de sauvegarde.
Ces informations vous aideront à identifier l’image ultérieurement.
T
OUTES
LES
DONNÉES
CRÉÉES
PAR
L
’
UTILISATEUR
SERONT
SUPPRIMÉES
DE
VOTRE
SYSTÈME
LORSQUE
L
’
IMAGE
D
’
ORIGINE
SERA
RESTAURÉE
.
Содержание Lifebook AH531
Страница 2: ...User s Guide Learn how to use your Fujitsu LIFEBOOK AH531 notebook ...
Страница 39: ...33 Chapter 2 Getting Started with Your LIFEBOOK Figure 19 Connecting the AC Adapter AC Adapter AC Cable DC In ...
Страница 57: ...51 Lithium ion Battery Figure 21 Battery lock and latch Figure 22 Removing the battery Lift Point ...
Страница 156: ...Guide d utilisation Découvrez comment utiliser votre ordinateur portable Fujitsu LIFEBOOK AH531 ...
Страница 214: ...Point de retrait 54 Batterie au lithium Figure 22 Retrait de la batterie ...






























