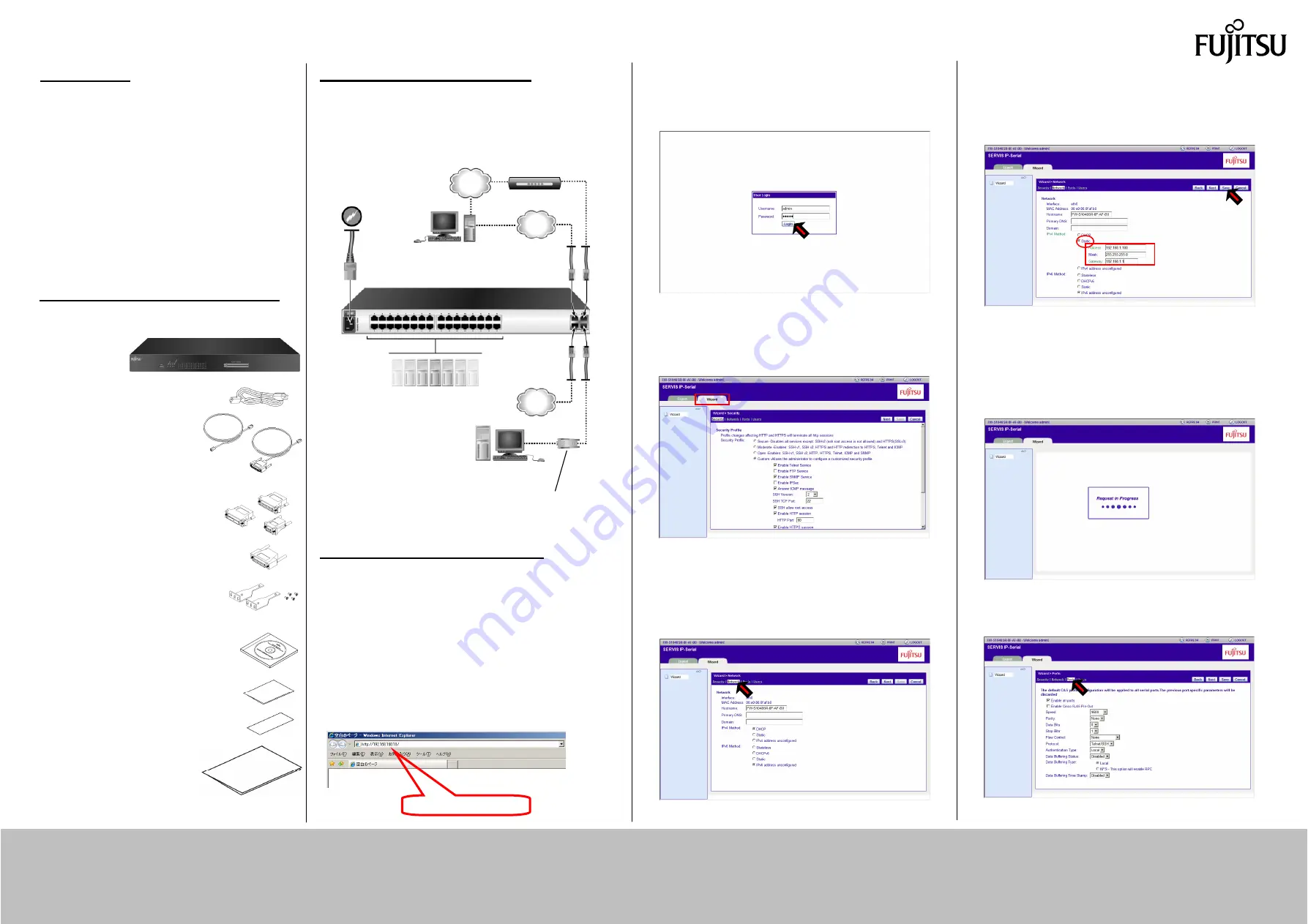
SERVIS
TM
IP-Serial
FW-S Series Quick Start Guide
Step2 Connecting the Device
NC14013-0927RS-03
<
Inquiry about our products
>
FUJITSU COMPONENT LIMITED Marketing Group
TEL: 81-3-5449-7006
E-mail: [email protected] URL: http://www.fcl.fujitsu.com/en/
Introduction
1. Connect the device as shown below.
2. When you have connected the device, turn on the device.
5. Select Static to enter the IP address and subnet mask manually,
select “static” of IPv4 method, enter values in the "Address"
"Mask" and "Gateway". And click [Save] in top right of the OBWI.
2. User Login screen appears. By default, ”admin” is registered both
for the Username and Password. After entering, click [Login].
- Thank you for purchasing this product. This "Quick Start
Guide" describes the items contained in the packaging,
and explains the initial setup and procedures for basic
operations. Make sure to read this manual when using
the device.
- Read the "Safety Precautions" in the CD-ROM provided
with the device in advance for its correct use. The
"Safety Precautions" includes indications to obviate any
chance of accident or damage to you and people near
you, and your property.
- For details on operations, refer to the Installer/User
Guide provided with the device.
Remote User
FW-S Series
Serial Devices
Console User
Modem
Ethernet
Ethernet
Telephone
Network
Step1 Checking the Components
Check that the following items are contained in the
packaging.
- The device
- Power cable … 1
- Cat5 cable … 1
- Serial cable (for Modem) … 1
- Conversion adapters
D-sub25 (female)
Ù
RJ45 … 1
D-sub25 (male)
Ù
RJ45 … 1
D-sub9 (female)
Ù
RJ45 …1
- Loopback adapter … 1
- Flanges … 2
- Screws for flange …4
- CD-ROM …1
Installer/User Guide
FW-Client Software
- Warranty certificate … 1
* This warranty is valid in Japan.
- China RoHS guide …1
- Quick Start Guide
(Japanese, English) … 1 each
3. Wizard setting screen appears. Administer uses Wizard mode to
configure “Security”, “Network”, ”Ports”, and ”Users”.
6. The network setting is reflected immediately though the screen
below appears when [Save] is clicked. Please note that the
session disconnect when you have changed IP address. Please
close the browser screen, access IP address set by the
above-mentioned again, and login.
Conversion adapter
D-sub9 (female)
Ù
RJ45
Step3 First Time Configuration
The following section explains at least necessary set content of a
static IP address setting and the port setting, etc.
The IP address Eth0 [192.168.160.10] and Eth1 [192.168.160.10]
are set by default. By using the Cat5 cross cable
and so on, access
the default IP address and perform first time configuration on a
browser screen from the remote terminal.
The configuration screens in a browser is referred to as the
On-board Web Interface (hereafter referred to as "OBWI").
7. Next, the port is set. Click "Ports" in the wizard setting screen, the
screen below is displayed.
4. Click "Network", and the screen blow appears. In this page, IP
addresses of the device are set.
1. Start up the browser at the remote terminal in the same network
and access to the default IP address (192.168.160.10) of this
product by https protocols.
http://192.168.160.10/
(
Continued to the reverse side
)




















