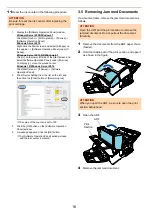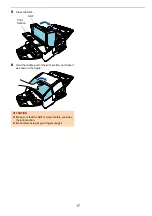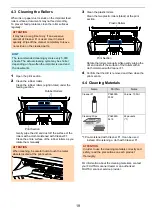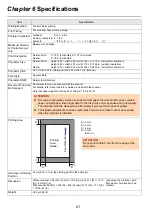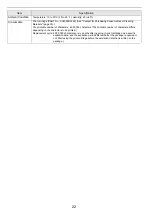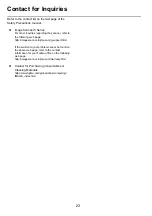11
7
Select [1: Yes] by pressing the [
] button or the
[
] button, and then confirm the selection by
pressing the [Scan/Enter] button.
The blank sheet is fed into the scanner, and the
imprinter will print out a print test pattern leaving
a 5 mm gap (with an allowance of 4 mm inwards
or outwards) from the edge of the document.
8
To finish the print test, press the [Power] button on
the operator panel of the scanner to turn off the
power of the scanner.
ATTENTION
Do not move the imprinter or give it a jolt while
printing. Printing may be out of order.