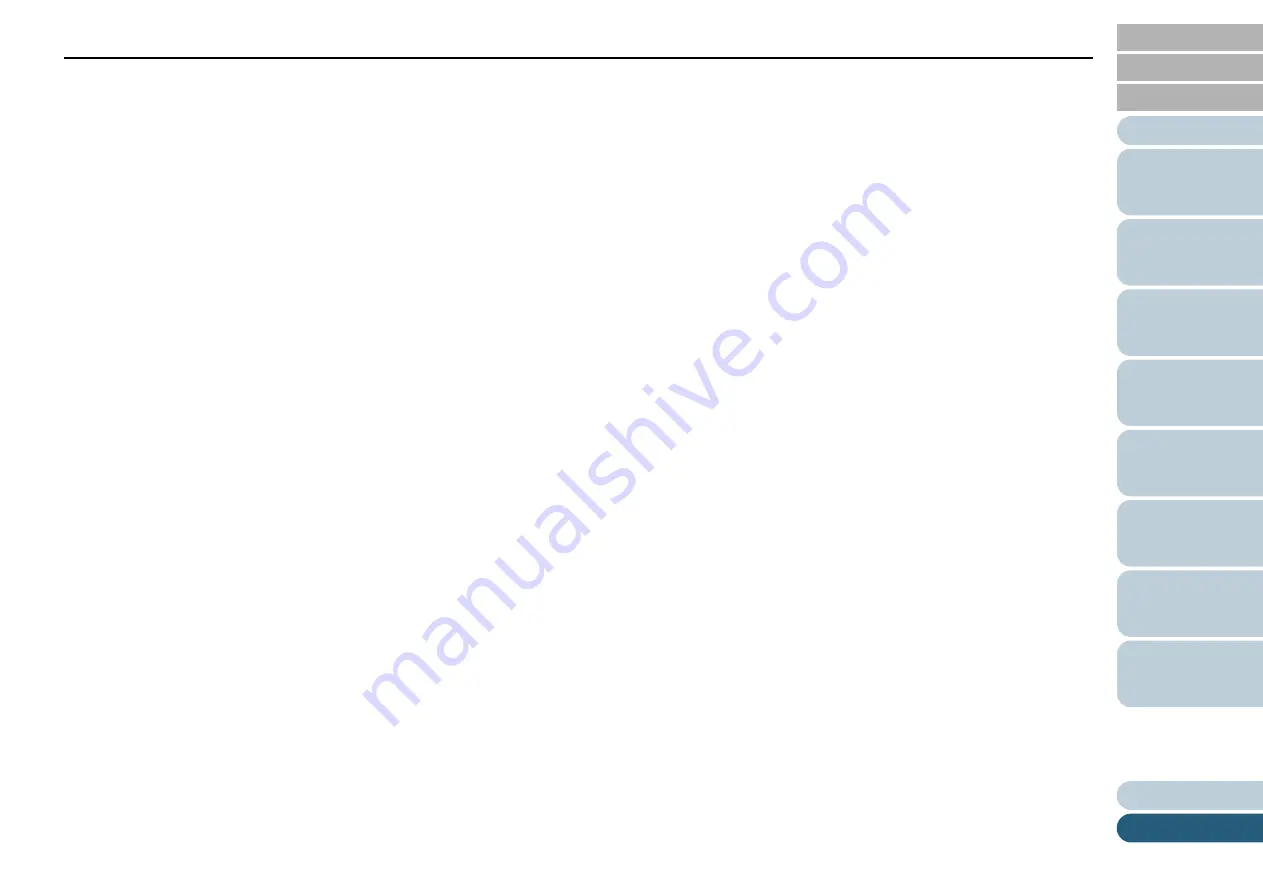
Glossary
225
Edge Extract
A function which traces the boundaries between black and white areas, and extracts them as outlines.
Eject roller
Rollers that feed documents from the ADF onto the stacker.
Emphasis
A function which decreases the density of bright colors (except for white) around black areas. Increasing the value for this
function removes dotted image noise and also produces "softened" images.
Error diffusion
Method of halftone (pseudo-grayscale) image processing which is based on black & white pixel binarization. It sums the
optical density of a pixel and its adjacent pixels, then relocates black pixels in the order of density to minimize the difference
between scanned and output images. By diffusing the errors onto other pixels, the density data of adjacent pixels can be
binarized. This function suppresses moire patterns of dotted halftone images such as newspapers, and reproduces its
grayscale gradation.
Feed roller
A roller that feeds the document through the ADF.
Filter
A function that applies a type of filter operation process on a scanned image.
Types of filtering are as follows:
Digital Endorser:
Adds alphanumeric character strings on the scanned image data.
Page Edge Filler:
Fills in the margins of the scanned image in a specified color.
Flatbed
An input device of the scanner. Place documents one by one on the document bed (glass section) and scan each
document. This is used to scan documents that cannot be scanned with the ADF, such as books and magazines.























