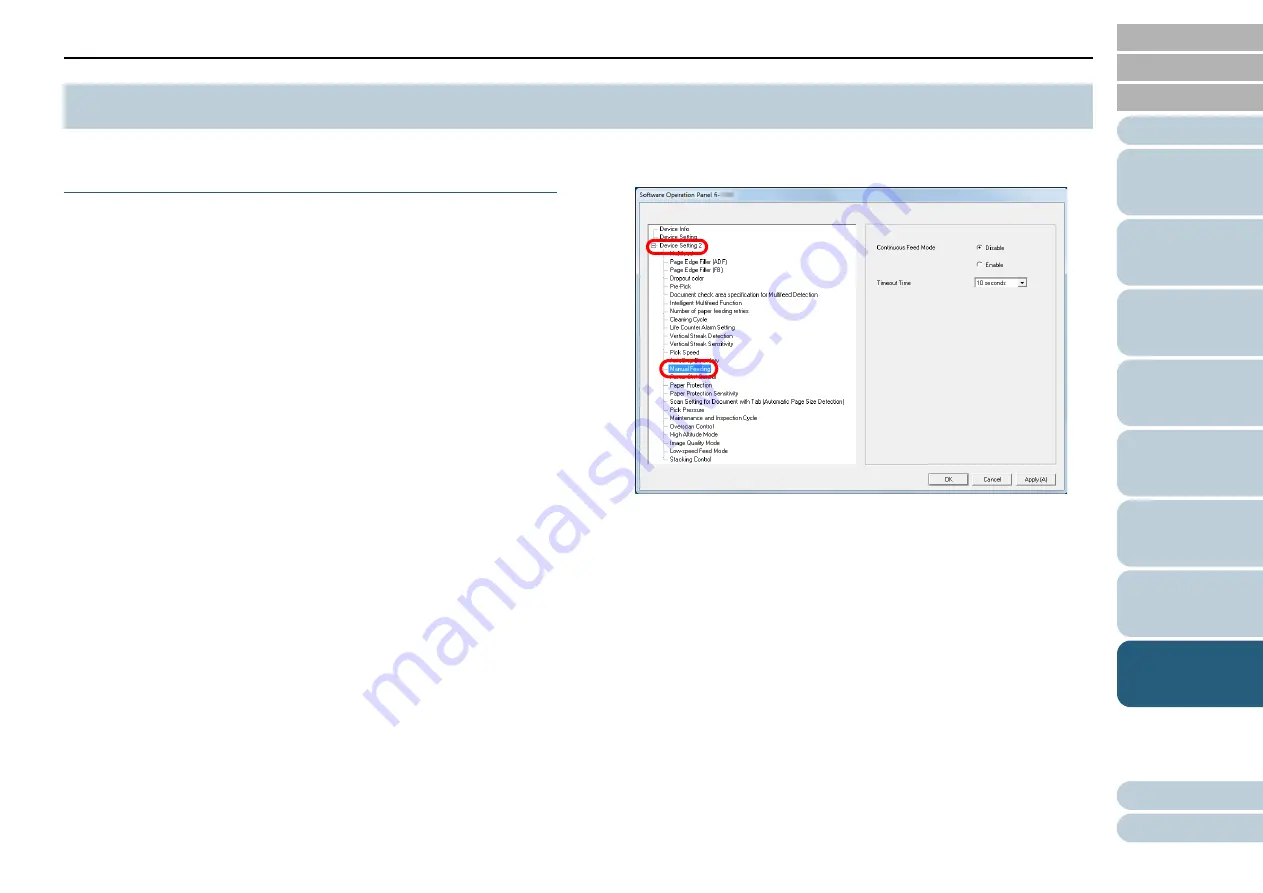
Chapter 8 Operational Settings
201
Waiting Time in Manual Feeding
[Manual Feeding]
When you scan by manually loading one sheet at a time, you
can specify the waiting time (interval) for loading the next
document in the ADF paper chute (feeder). This enables
continuous scanning as long as you load a document within
the specified time.
If the specified time is exceeded, the scan is finished
automatically and manual feeding will be canceled.
Note that you can also press the [Stop/Clear] button on the
operator panel to cancel manual feeding.
1
Start up the Software Operation Panel.
For details, refer to
"8.1 Starting Up the Software Operation Panel"
.
2
From the listing on the left, select [Device Setting 2]
[Manual Feeding].
3
Set [Timeout Time].
For [Timeout Time], specify the time period for which the scanner
waits to confirm that no documents are loaded in the ADF paper
chute (feeder), which is the interval between the time when the
scanner scanned the last document and the time when the scanner
checks whether the next document to be scanned is loaded.
When scanning more than one document in succession manually
1 Select the Enable option for [Continuous Feed Mode].
2 Select the time for [Timeout Time].
To scan a document folded in half, an envelope, or a multi-layered
transfer paper manually one by one
1 Slide the feed mode switch to the left to switch the feed mode to
Manual/Single mode.
2 Select the time for [Timeout Time].
8.7 Settings Related to Waiting Time
















































