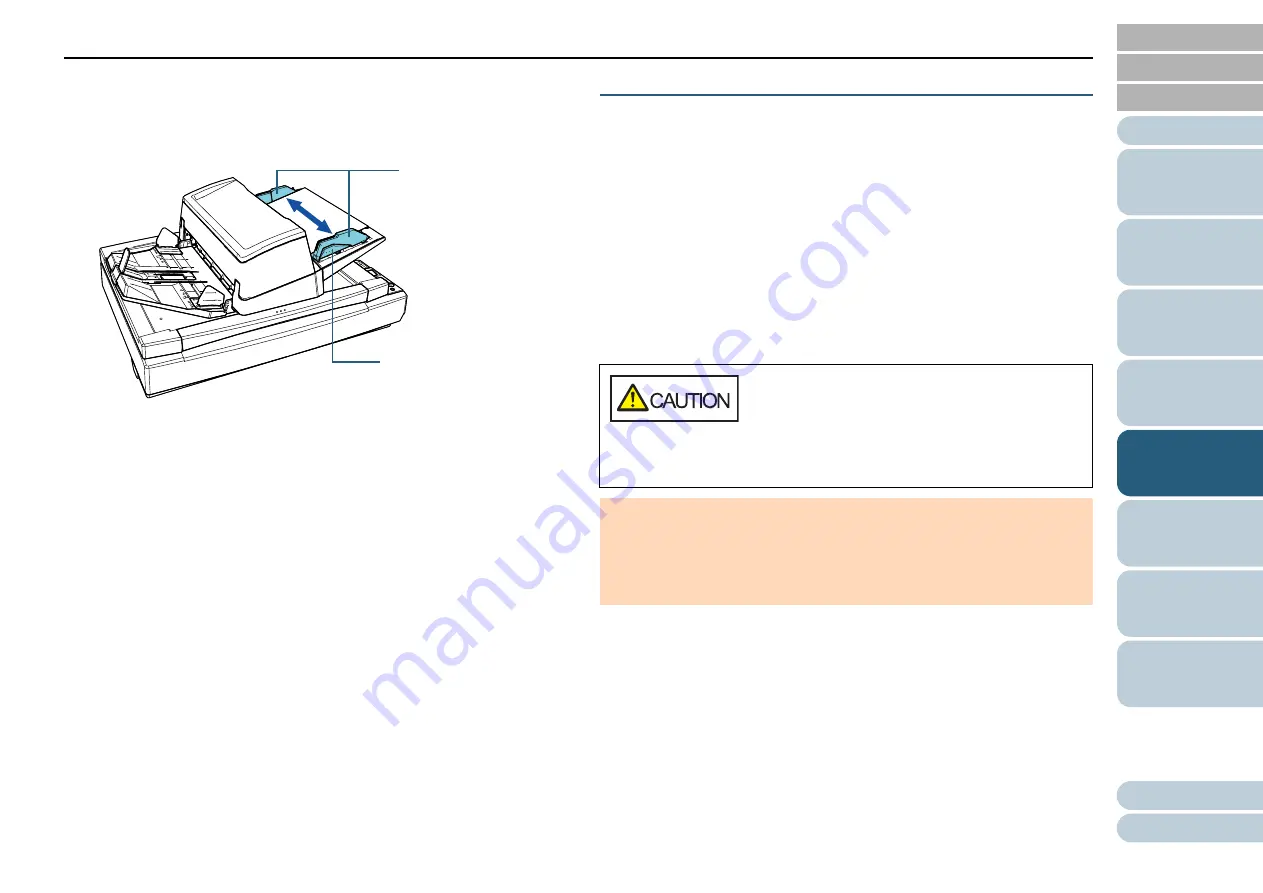
Chapter 5 Daily Care
107
9
Adjust the side guides to the width of the Cleaning Paper.
Move the side guides by pressing the side guide buttons so that there
is no space between the side guides and the Cleaning Paper.
Otherwise, the Cleaning Paper may be fed skewed.
10
Press the [Scan/Enter] button.
The Cleaning Paper is fed and ejected onto the stacker.
11
Reset the counter after cleaning.
Reset the counter by performing one of the following actions:
Reset the counter in [4: Consumable counters] on the [Settings
Menu] screen of the operator panel.
For details, refer to
.
Reset the counter in the Software Operation Panel.
For details, refer to
"Resetting the Sheet Counters" (page 174)
.
Cleaning the ADF (with Cloth)
The ADF can be cleaned with a piece of cloth moistened with
Cleaner F1, or a sheet of Cleaning Wipe.
As the scanner continues to feed the documents, paper dust
will accumulate inside the ADF and it may cause scanning
errors.
Cleaning should be performed approximately every 10,000
sheets scanned. Note that this guideline varies depending on
the types of documents you scan. For instance, it may be
necessary to clean the scanner more frequently when you
scan documents on which the toner is not sufficiently fused.
1
Turn off the scanner and wait for at least 15 minutes.
For details, refer to
"1.3 Turning the Power ON/OFF" (page 23)
2
Unplug the power cable.
Side Guides
Side Guide Button
The inside of the ADF becomes very hot when
the scanner is being used.
Before you start cleaning the inside, make sure to
turn off the power, unplug the power cable and
wait at least 15 minutes for the inside of the ADF
to cool down.
ATTENTION
Do not use water or mild detergent to clean the ADF.
It may take a long time to dry if an excessive amount of Cleaner F1 is
used. Use it in small quantity. Wipe off the cleaner completely to
leave no residue on the cleaned parts.






























