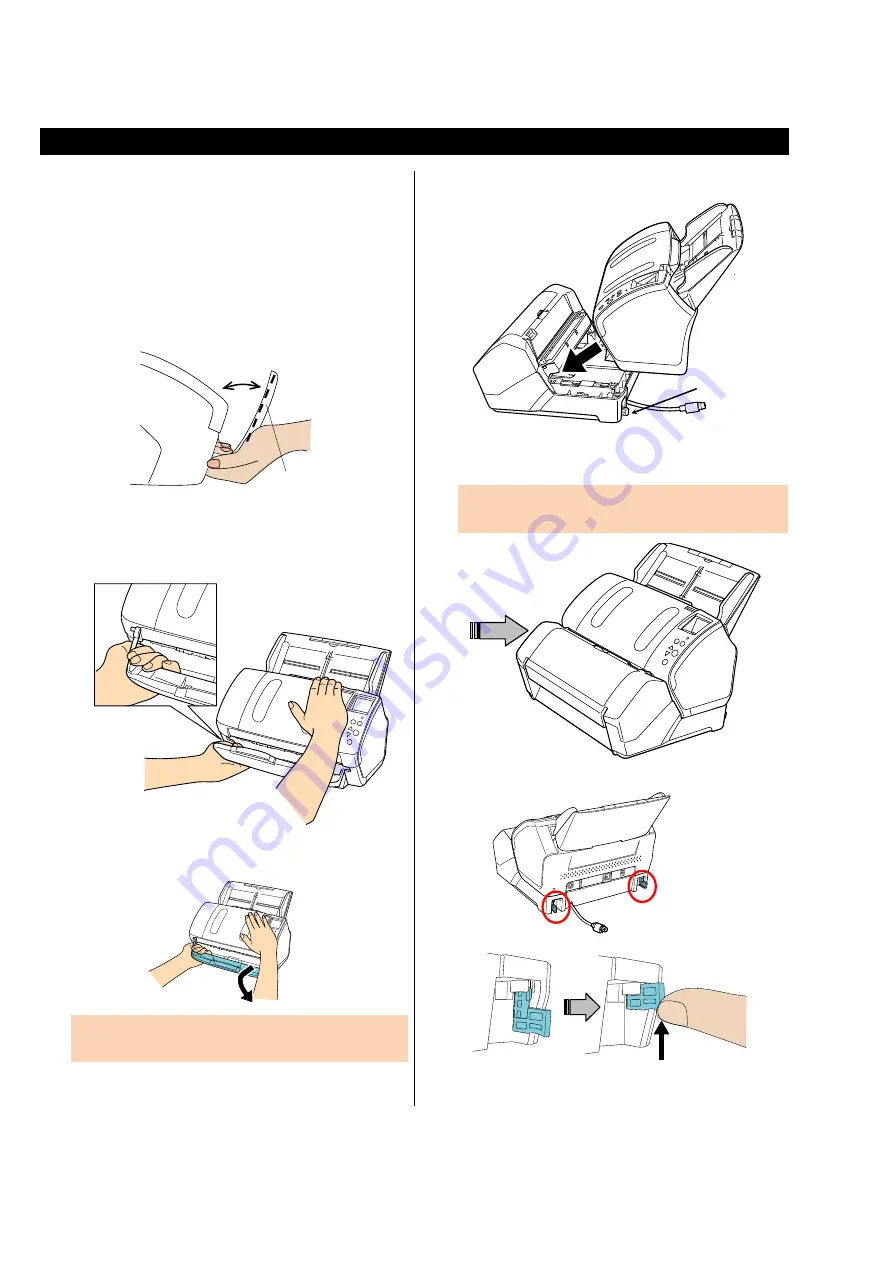
4 |
2. Installation
2.1. Installing the Imprinter
Install the imprinter in the following procedure.
1. Turn off the scanner, and disconnect the power
cable.
2. Remove the stacker from the scanner as shown
below.
1) Hold the left side of the stacker with your left hand.
2) Gently pull the stacker as you push against the scanner
with your thumb.
3) Once the left arm of the stacker has been released from the
scanner, remove the right arm.
ATTENTION
You must remove the stacker before installing the imprinter.
3. Install the scanner onto the imprinter.
Holding the scanner above the rear side of the imprinter,
gently mount the scanner onto the imprinter while lowering it
forward until it makes contact with the imprinter.
ATTENTION
Be careful not to have your fingers caught.
4. Raise the locks (x2) on the back of the scanner.
After installation
Lock
Carefully pull the stacker out.
Push against the scanner with your thumb.
About 80 degrees
Stacker




































