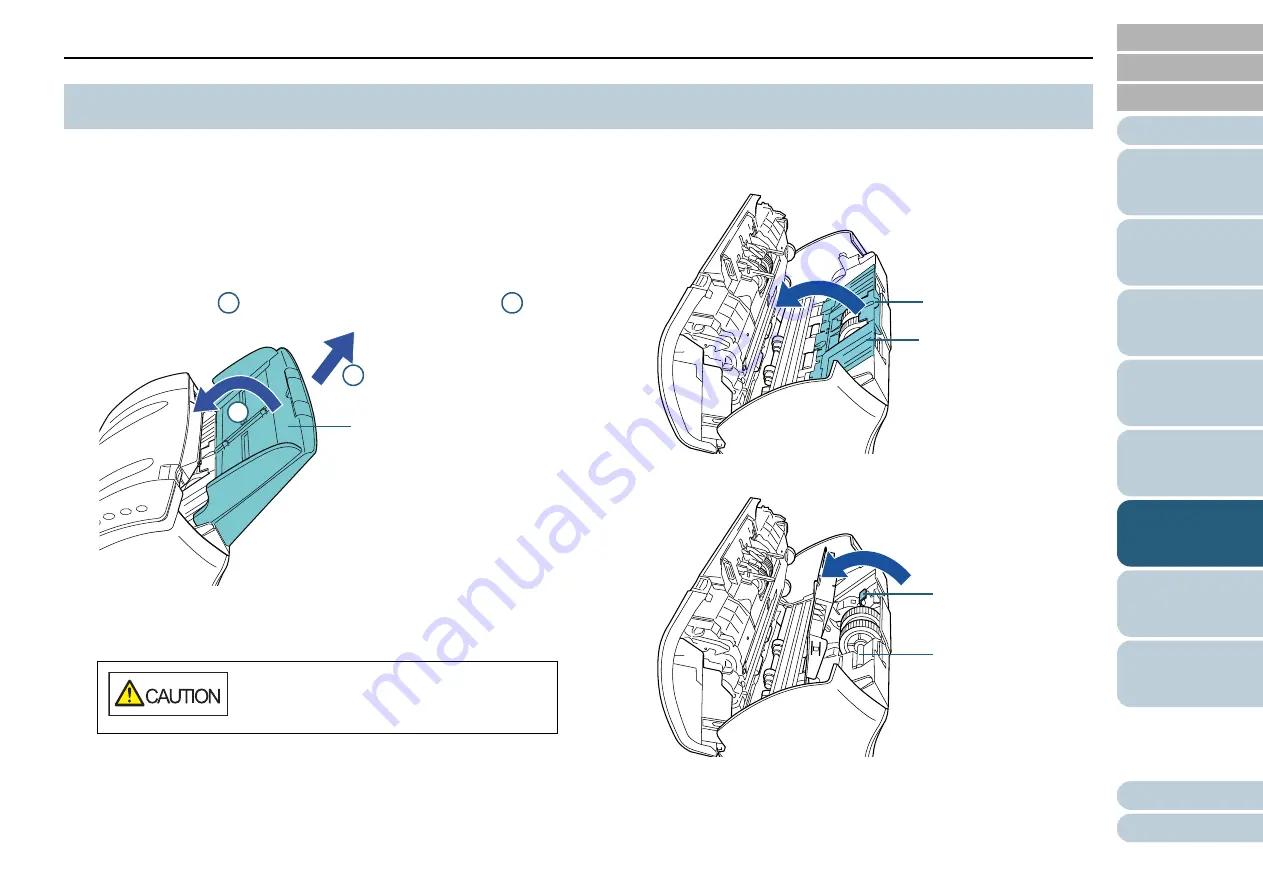
Chapter 6 Replacing the Consumables
87
Replace the pick roller in following procedure.
1
Remove all documents from the ADF paper chute
(feeder).
2
Remove the ADF paper chute (feeder).
Hold both ends of the ADF paper chute (feeder), then lift it in the
direction of arrow
and pull it out in the direction of arrow
.
3
Open the ADF.
For details, refer to
"1.4 Opening/Closing the ADF" (page 25)
.
4
Remove the pick roller.
1 Open the sheet guide by lifting the tab.
2 Rotate the bushing on the shaft.
6.3 Replacing the Pick Roller
When the ADF is open, it might close
accidentally. Be careful not to get your fingers
caught.
1
2
2
1
ADF Paper Chute
(Feeder)
Tab
Sheet Guide
Bushing
Shaft






























