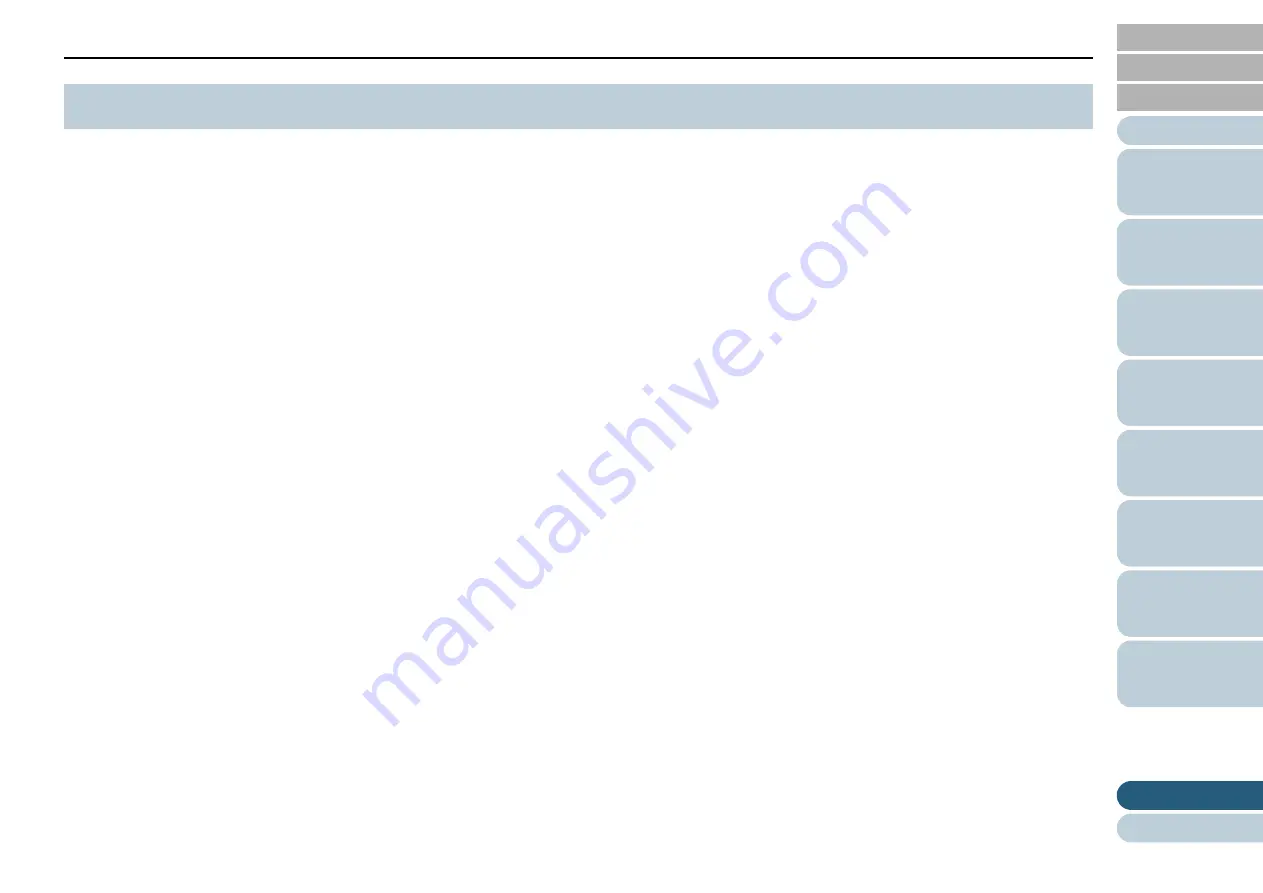
Appendix
168
1
Turn on the computer and log onto Windows as a user
with administrator privileges.
2
Exit all running software.
3
Display the [Control Panel] window.
Windows Vista/Windows Server 2008/Windows 7
Click [Start] menu
[Control Panel].
Windows Server 2012/Windows 8
Right-click the Start screen, and select [All apps] on the app bar
[Control Panel] under [Windows System].
Windows Server 2012 R2/Windows 8.1
Click [
] on the lower left side of the Start screen
[Control Panel]
under [Windows System].
To display [
], move the mouse cursor.
4
Select [Uninstall a Program].
The [Programs and Features] window appears with a list of the
currently installed software.
5
Select a software to uninstall.
When Uninstalling PaperStream IP Driver
Select one of the following:
- PaperStream IP (TWAIN)
- PaperStream IP (TWAIN x64)
- PaperStream IP (ISIS) for fi-71xx/72xx
When Uninstalling Software Operation Panel
Select [Software Operation Panel].
The Software Operation Panel is installed together with the
PaperStream IP driver.
When Uninstalling Error Recovery Guide
Select [Error Recovery Guide for fi-7140/7240].
When Uninstalling PaperStream Capture
Select [PaperStream Capture].
When Uninstalling ScanSnap Manager for fi Series
Select [ScanSnap Manager for fi Series].
When Uninstalling Scan to Microsoft SharePoint
Select [Scan to Microsoft SharePoint].
When Uninstalling ABBYY FineReader for ScanSnap™
Select [ABBYY FineReader for ScanSnap(TM)].
When Uninstalling Manuals
Select [fi Series manuals for fi-7140/7240].
When Uninstalling Scanner Central Admin Agent
Select [Scanner Central Admin Agent].
When Uninstalling fi Series Online Update
Select [fi Series Online Update].
When Uninstalling ScandAll PRO
Select [Fujitsu ScandAll PRO].
6
Click the [Uninstall] button or the [Uninstall/Change]
button.
7
If a confirmation message appears, click [OK] or [Yes].
The software is uninstalled.
A.5 Uninstalling the Software





























