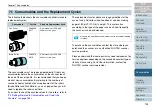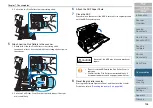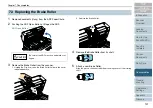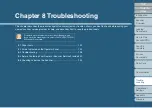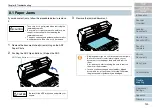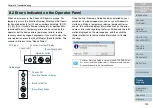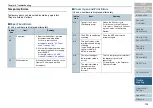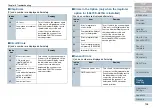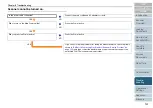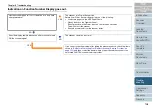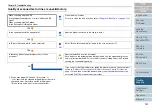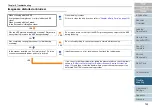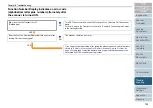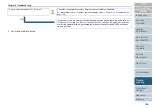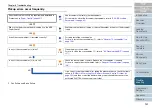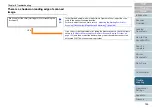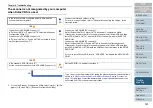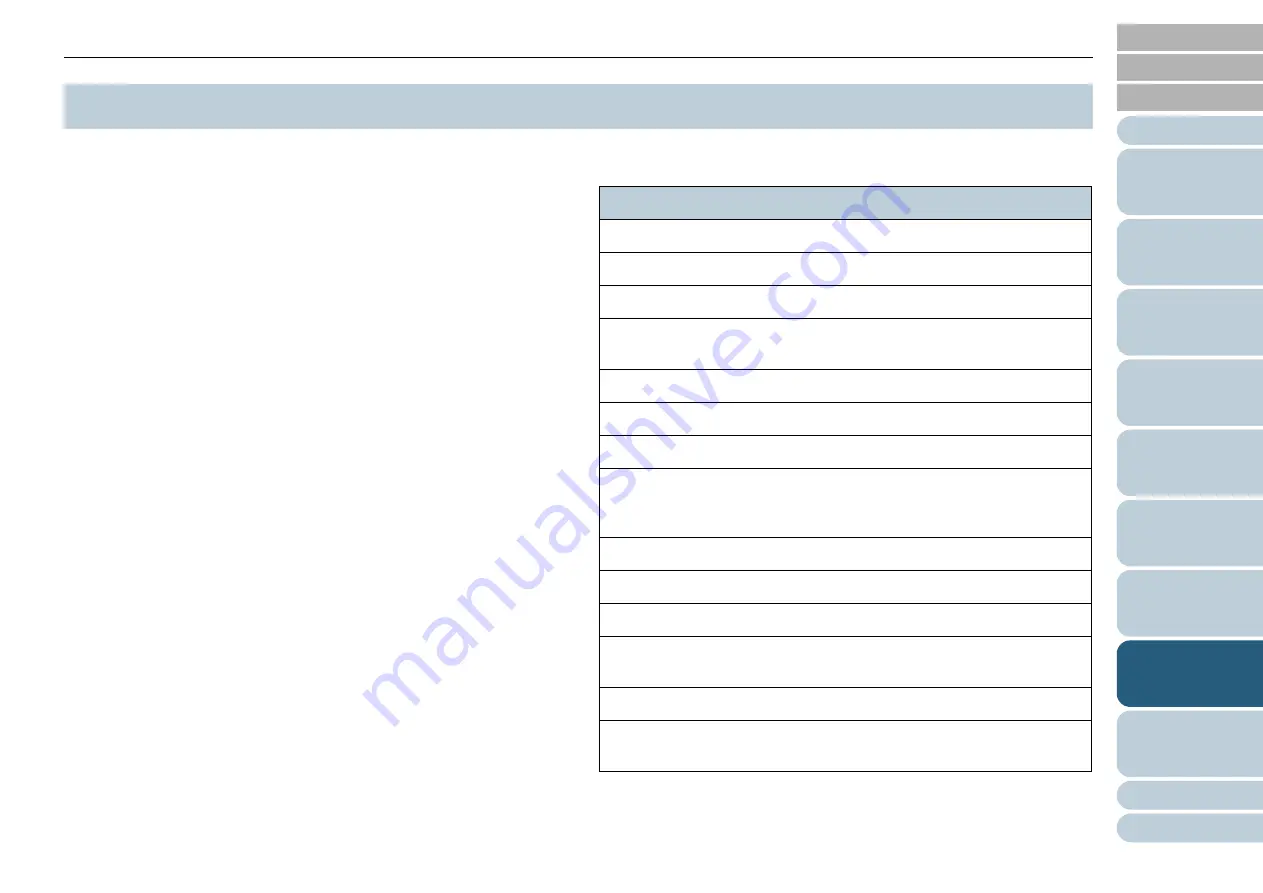
Chapter
8
Troubleshooting
136
This section describes troubles that may occur during
scanning and how to remedy them. Before you ask for repair,
check the following list for possible causes. If the remedies in
these flowcharts do not solve the problem, check each item in
.4 Before Contacting Your Dealer or Scanner Service
and then contact the dealer where
you purchased the scanner or an authorized FUJITSU
scanner service provider.
The possible troubles are listed as follows:
8
.3 Troubleshooting
Possible Trouble
Scanner cannot be turned on. (See page 137.)
umber Display goes out. (See page 13
Scanning does not start. (See page 139.)
Quality of scanned text or lines is unsatisfactory. (See page 141.)
Images are distorted or blurred. (See page 142.)
Vertical lines appear in scanned images. (See page 143.)
umber Display indicates an error code (alphabetical letter
plus number) alternately after the scanner is turned O
Multifeed errors occur frequently. (See page 145.)
Pickup errors occur frequently. (See page 147.)
Paper jams occur frequently. (See page 14
Scanned images are elongated when scanned from the ADF. (See page
149.)
There is a shadow on leading edge of scanned image. (See page 150.)
The scanner is not recognized by your computer when Kofax VRS is
used. (See page 151.)