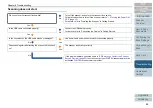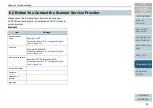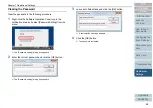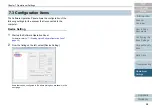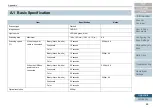Chapter 7 Operational Settings
This chapter explains how to use the Software Operation Panel to configure the scanner settings.
7.1 Starting Up the Software Operation Panel..................................................................................................56
7.2 Password Setting........................................................................................................................................58
7.3 Configuration Items ....................................................................................................................................64
7.4 Settings Related to Sheet Counters ...........................................................................................................66
7.5 Settings Related to Waiting Time ...............................................................................................................67