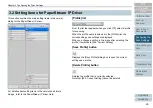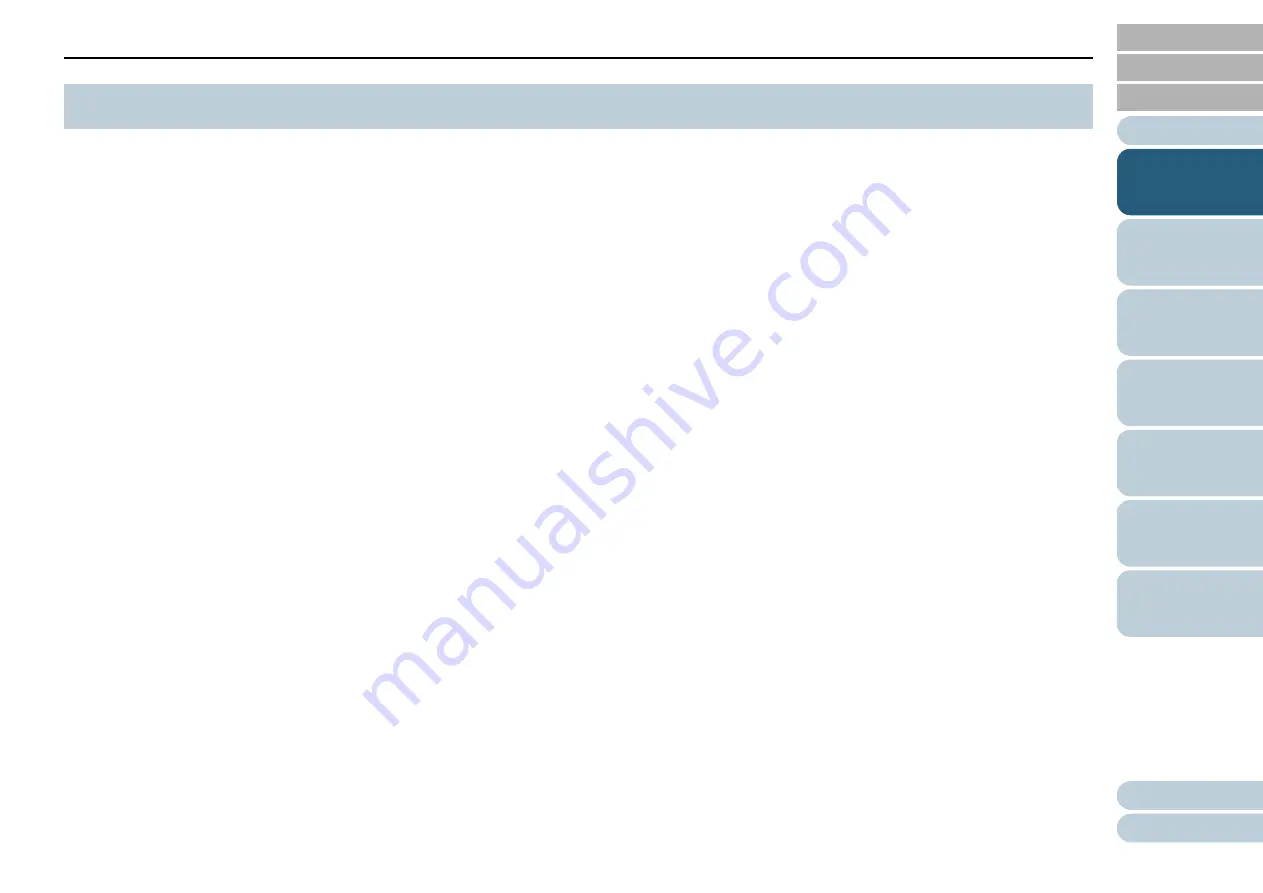
Chapter 1 Scanner Overview
11
This section explains about the main features of this product.
The scanner is equipped with the following features:
High speed scanning
The following scanning speed is achieved:
z
Power cable connection: 1 second per sheet (*1)
z
USB bus power cable connection: 2 seconds per sheet (*1)
In addition, the scanner can be ready to scan only in 0.5 second. Thus,
for example, at a reception counter, reception staff can complete
scanning tasks swiftly without keeping customers waiting.
Small footprint for easy installation
The smallest footprint in the class of A6 size scanners allows easy
installation in any restricted spaces such as a reception counter.
Reception staff can perform scanning work on the reception counter
while dealing with customers face-to-face.
USB bus power support
The scanner can be powered through the USB port of a computer, and
therefore can be used easily at a place where the AC power supply is
unavailable.
Automatic correction of skewed images
Automatic page size detection automatically detects and corrects
skewed images. You can place a document anywhere on the document
bed without worrying about the document becoming slightly skewed.
*1: When scanning A6 size documents at 300 dpi in monochrome.
1.1 Main Features