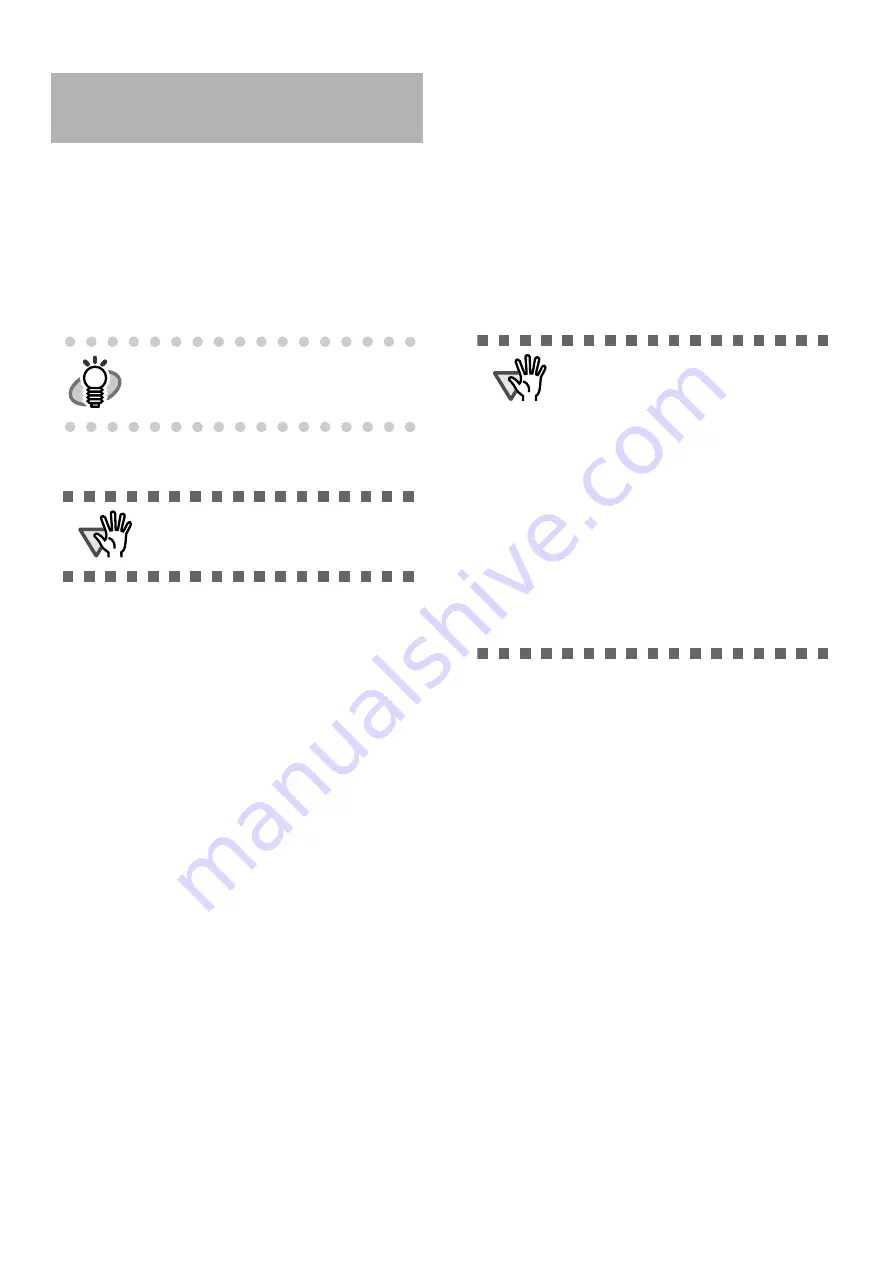
8
(Trial)
Image Processing Software Option
For details on the installation of the Image Processing
Software Option, refer to the "Image Processing Soft-
ware Option USER’S GUIDE".
■
Uninstalling Supplied Programs
Follow the procedure below to uninstall supplied pro-
grams.
1. Start up your PC.
2. Exit all currently running programs.
3. Select [Control Panel] - [Add or remove Pro-
grams] from the [Start] menu.
⇒
This displays the "Add or remove Programs"
screen which displays a list of the currently
installed applications.
4. Select the application to uninstall.
•
When uninstalling TWAIN scanner driver,
select "
Scanner Utility for Microsoft Win-
dows
".
•
When uninstalling ScandAll PRO,
select "
Fujitsu ScandAll PRO
". After ScandAll
PRO, you can also remove Scan to Microsoft
SharePoint.
•
Microsoft SharePoint: [Scan to Microsoft
SharePoint]
•
When uninstalling ISIS scanner driver,
select "
ISIS Driver Bundle Installer for fi
Series Scanners
".
•
When uninstalling Error Recovery Guide,
select "
Error Recovery Guide
".
•
When uninstalling Image Processing Soft-
ware Option,
select "
Image Processing Software Option
"
•
When uninstalling Software Operation
Panel,
select "
Software Operation Panel
".
5. Click the [Change/Remove] or [Remove] but-
ton.
6. When the confirmation dialog box appears,
Click the [OK] or [Yes] button.
⇒
This executes the uninstallation.
HINT
Windows XP screenshots are used in this
section. The windows and operations may
slightly vary depending on your OS.
ATTENTION
Be sure to log on as a user with "Adminis-
trator" privileges.
ATTENTION
Screen displays may vary slightly accord-
ing to the operation system (OS) you are
using. Follow the on screen instructions of
the OS.
Examples
In Windows 2000, the window and button
names described above are as follows:
•
[Add or Remove Programs] -> [Add/
Remove Applications]
•
The [Change/Remove] button -> The
[Add/Remove] button
In Windows Vista, the window and button
names described above are as follows:
•
[Uninstall or Change a program] ->[Unin-
stall or Change]











