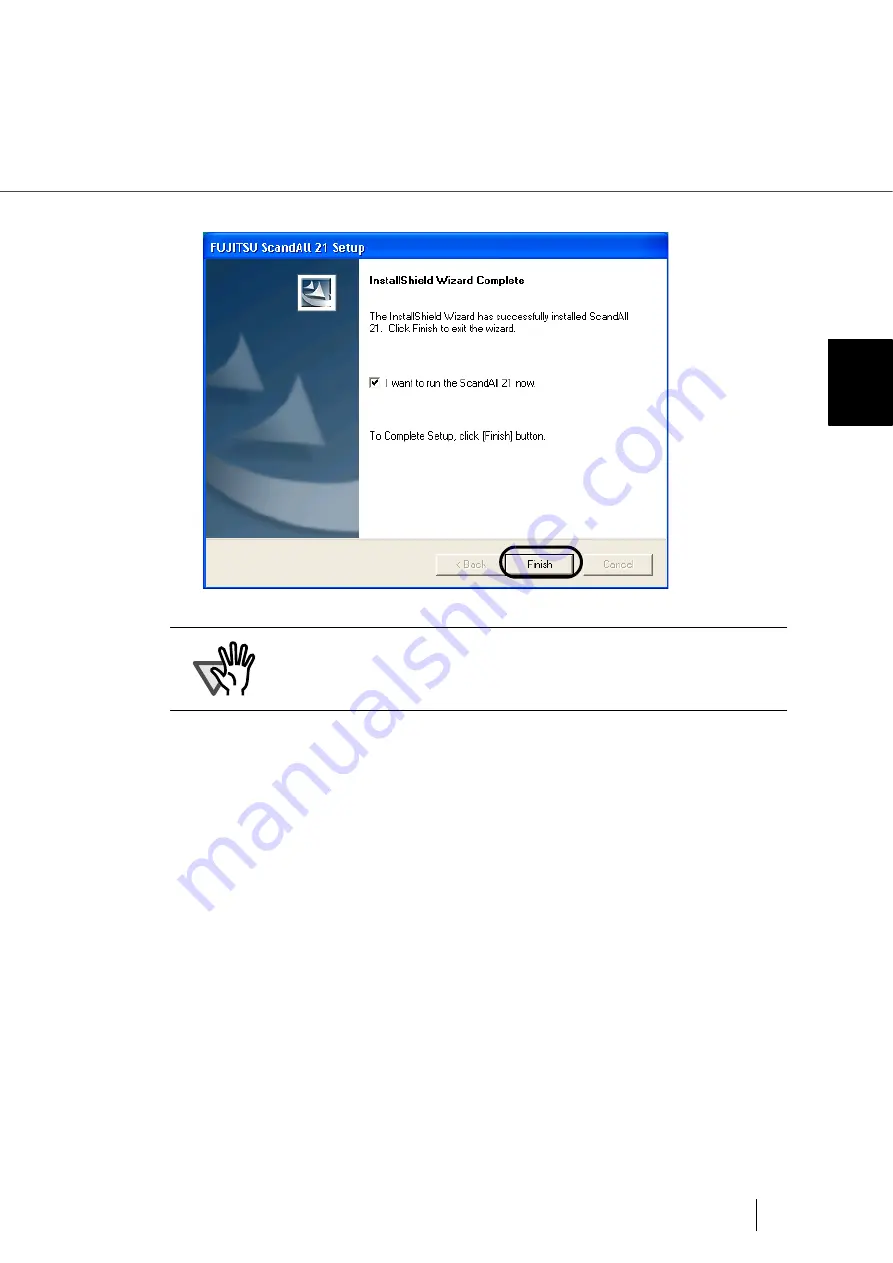
2-25
2.3 Installing the Scanner Driver and Application
2
IN
ST
ALLA
TION AND C
O
NN
EC
TION
S
■
Confirming Installation
1.
Set documents on the Hopper.
For details on how to load documents, refer to the "1.2 Loading Documents on
the ADF for Scanning" in the fi-4860 Operator’s Guide provided in the User
Manual CD-ROM.
2.
Start ScandAll21
Select [Start] - [Programs] - [Scanner Utility for Microsoft Windows] - [ScandAll
21].
3.
Specify the scanner to use
Select [Select Source...] from the [Scan] menu of ScandAll 21.
ATTENTION
To finish the installation, it may be necessary to restart your computer.
Follow the instructions in the window.
Содержание fi-4860C
Страница 1: ...Installation Guide fi 4860C Image Scanner P3PC E177 04EN ...
Страница 2: ......
Страница 20: ... xviii ...
Страница 22: ... xx ...
Страница 84: ...AP 22 ...
Страница 88: ......






























