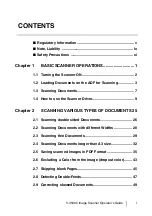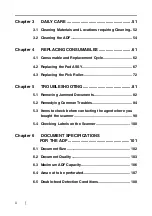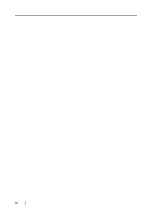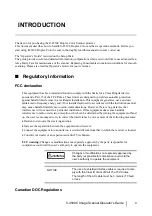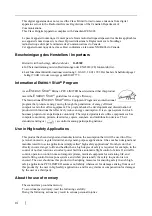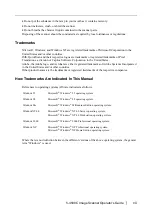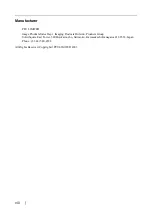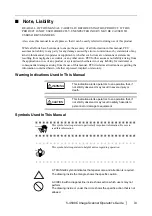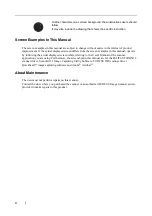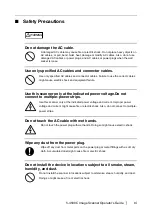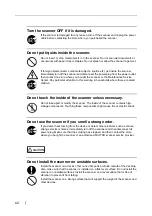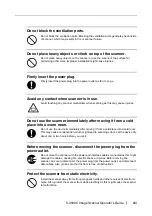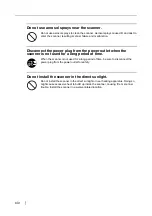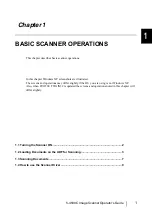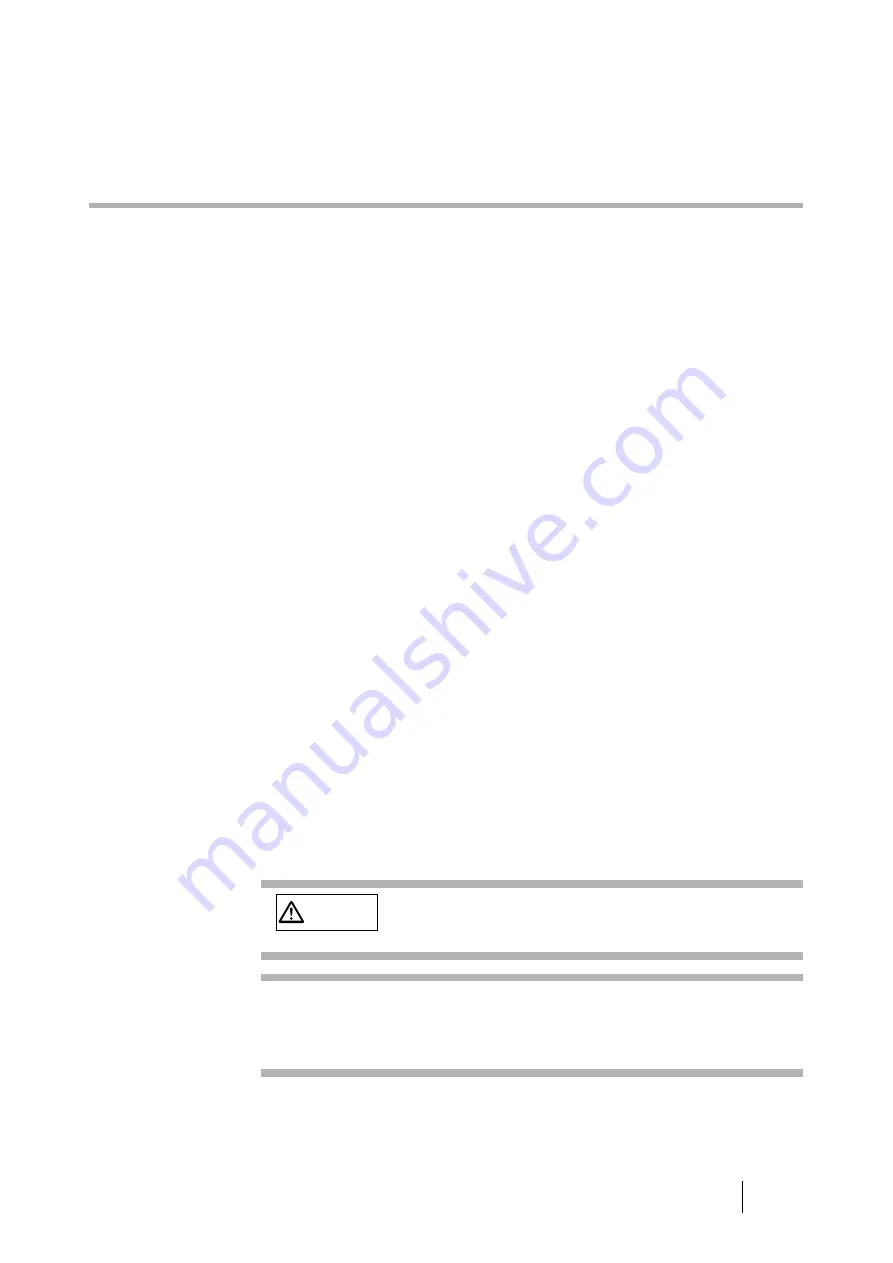
fi-4530C Image Scanner Operator’s Guide
v
INTRODUCTION
Thank you for purchasing the fi-4530C Duplex Color Scanner product.
This document describes how to handle fi-4530C Duplex Color and basic operation methods. Before you
start using fi4530C Duplex Color be sure to thoroughly read this manual to ensure correct use.
The "Operator’s Guide" is stored on the Setup Disk.
The guide provides useful and detailed information on Operations when you would like to use advanced fea-
tures, Daily Care for maintenance of the scanner, Replacing Consumables to maintain conditions for smooth
scanning. Please also read the Operator’s Guide for your reference.
■
Regulatory Information
FCC declaration
This equipment has been tested and found to comply with the limits for a Class B digital device,
pursuant to Part 15 of the FCC Rules. These limits are designed to provide reasonable protection
against harmful interference in a residential installation. This equipment generates, uses, and can
radiate radio frequency energy and, if not installed and used in accordance with the instruction manual,
may cause harmful interference to radio communications. However, there is no guarantee that
interference will not occur in a particular installation. If this equipment does cause harmful
interference to radio or television reception, which can be determined by turning the equipment off and
on, the user is encouraged to try to correct the interference by one or more of the following measures:
•
Reorient or relocate the receiving antenna.
•
Increase the separation between the equipment and receiver.
•
Connect the equipment into an outlet on a circuit different from that to which the receiver is located.
•
Consult your dealer or an experienced radio/TV technician.
FCC warning:
Changes or modifications not expressly approved by the party responsible for
compliance could void the user’s authority to operate the equipment.
Canadian DOC Regulations
WARNING
Changes or modifications not expressly approved by
the party responsible for compliance could void the
user’s authority to operate the equipment.
NOTICE
The use of a shielded interface cable is required to com-
ply with the Class B limits of Part 15 of FCC rules.
The length of the AC cable must be 3 meters (10 feet)
or less.
Содержание fi-4530C
Страница 1: ...Operator s Guide fi 4530C Image Scanner P3PC E577 01EN ...
Страница 5: ...iv ...
Страница 39: ...24 ...
Страница 57: ...42 6 Click OK 7 Enter a file name and click the Save button on the Save PDF File As dialogbox ...
Страница 75: ...60 ...
Страница 125: ...110 ...
Страница 131: ...116 ...
Страница 139: ...AP 8 ...
Страница 143: ......