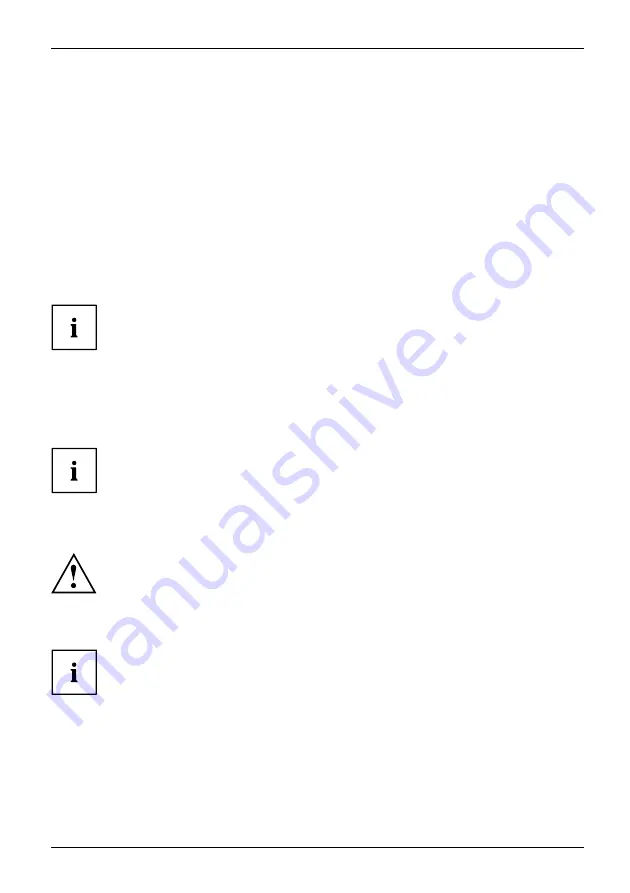
Getting started
Connecting a USB mouse
►
Connect the USB mouse to one of the USB ports on the device.
Connectinga USBmouse
USBport
Connecting a USB keyboard
Use only the keyboard cable supplied.
USBport
Connecting
►
Plug the rectangular connector of the keyboard cable into the rectangular socket
on the underside or on the rear of the keyboard.
►
Insert the
fl
at rectangular USB plug of the keyboard cable into a USB port of the device.
USBport
Connecting external devices to the USB ports
USBdevices,
USBport,
Externaldevices,
Devices,
You can connect a wide range of external devices to the USB ports (e.g.
printer, scanner, mouse or keyboard).
USB devices are hot-pluggable. This means you can connect and disconnect
USB cables while your device is switched on.
Additional information can be found in the documentation for the USB devices.
►
Connect the data cable to the external device.
►
Connect the data cable to one of the USB ports on your device.
Device drivers
The external USB devices you connect to the USB ports usually require no driver of their
own, as the required software is already included in the operating system. If the device
requires separate software, please note the information in the manufacturer’s manual.
Switching on for the first time: installing the software
Installing,
Software,
Installing,
Once the installation has been started the device must not be switched
off, unless the installation has been completed.
During installation, the device may only be rebooted when you are requested to do so!
The installation will otherwise not be carried out correctly and the contents
of the hard disk must be completely restored.
If the device is integrated into a network, the user and server details as well as
the network protocol are required during the software installation.
Contact your network administrator if you have any questions about these settings.
When you switch on the device for the
fi
rst time, the supplied software
is installed and con
fi
gured. Plan a reasonable amount of time for this,
as this process must not be interrupted.
You may need the licence number for Windows during the installation. You can
fi
nd the licence
number as a label on your device (no longer applies to Windows 8 or higher).
Fujitsu
21
Содержание CELSIUS M770
Страница 1: ...System Operating Manual FUJITSU Workstation CELSIUS M770 M770power ...
Страница 3: ......
Страница 10: ...Contents 6 Fujitsu ...
Страница 80: ...System expansions Pull the hard disk carrier out of the casing 2 1 1 Undo the screws 1 76 Fujitsu ...
Страница 105: ...Index USB port connecting devices 21 W Workstation 16 Fujitsu 101 ...
















































