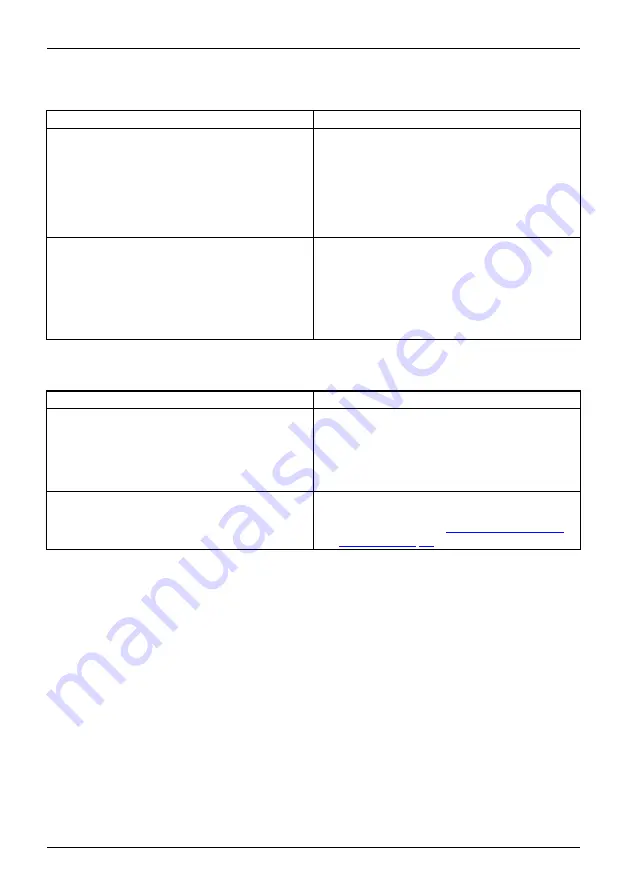
Troubleshooting and tips
No mouse pointer displayed on the screen
Cause
Remedy
The mouse is not correctly connected.
►
Shut down the operating system properly.
►
Switch the device off.
►
Check that the mouse cable is properly
connected to the system unit. If you use an
adapter or extension lead with the mouse
cable, check the connections.
►
Switch the device on.
The mouse controller is not enabled.
►
Check in the
BIOS-Setup
whether the mouse
controller is
enabled
.
►
Check that the mouse driver is properly
installed and is present when the application
programme is started. Detailed information
can be found in the user guide for the mouse
and application programme.
Time and/or date is not correct
Cause
Remedy
Time and date are incorrect.
►
Set the correct time and date within the
operating system you are using.
or
►
Set the correct time and/or date in the
BIOS Setup
.
The lithium battery is discharged.
►
If the time and date are repeatedly wrong
when you switch on your device, replace the
lithium battery (see
).
Error messages on the screen
Error messages and their explanations are provided:
•
in the technical manual for the mainboard
•
in the documentation for the programs used
Installing new software
When installing programs or drivers, important
fi
les may be overwritten and modi
fi
ed. To
be able to access the original data in the event of any problems following installation,
you should backup your hard disk prior to installation.
32
Fujitsu
Содержание CELSIUS M720
Страница 1: ...System Operating Manual CELSIUS M720 CELSIUS M730 ...
Страница 3: ......
















































