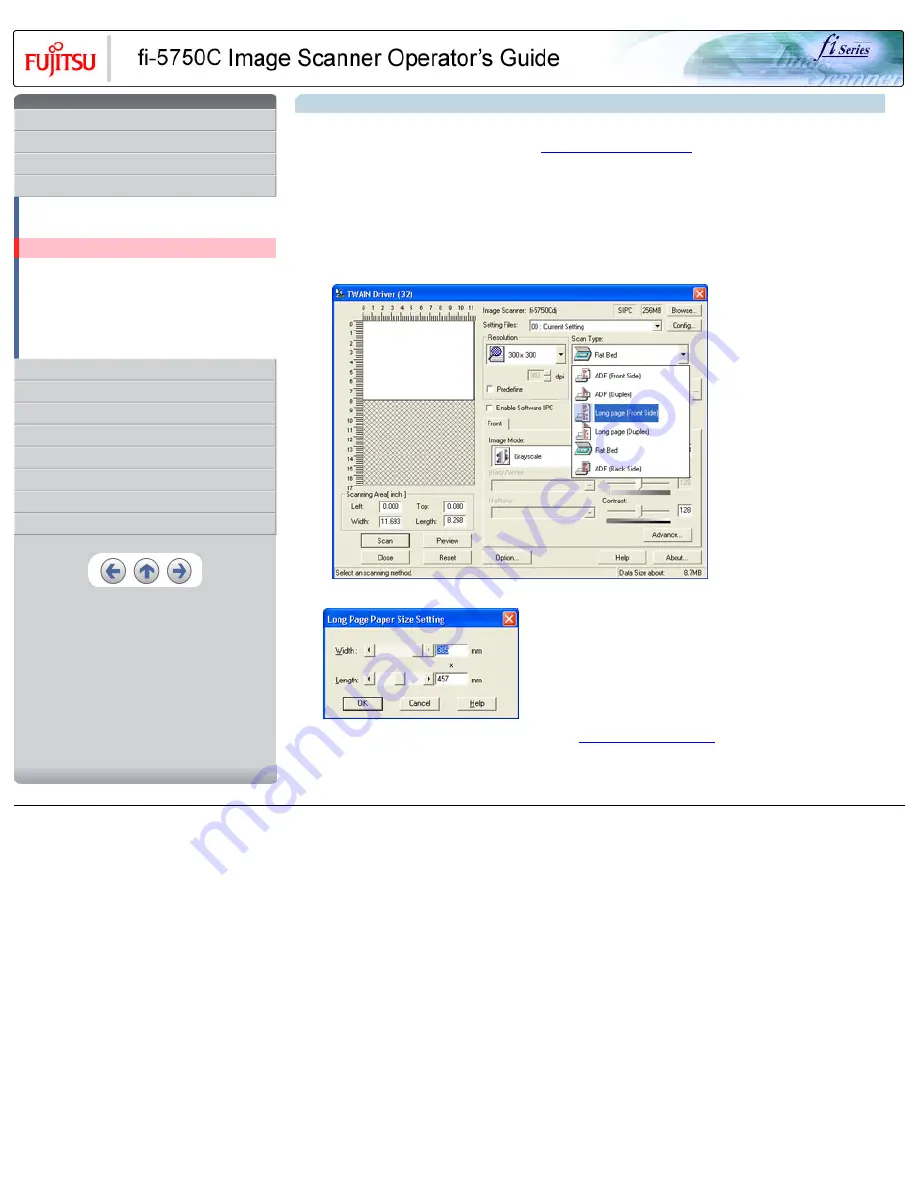
CONTENTS
1 NAMES AND FUNCTIONS OF PARTS
3 SCANNING VARIOUS TYPES OF DOCUMENTS
3.1 Scanning double sided documents
3.2 Scanning documents with different widths
3.3 Scanning document longer than A3 size
3.4 Saving scanned images in PDF format
3.5 Selecting a color to drop out
3.8 Correcting skewed documents
8 DOCUMENT SPECIFICATION OF ADF
3.3 Scanning document longer than A3 size
1. Load the documents onto the ADF paper chute.
For details on loading documents, refer to Chapter "
2.3 Loading documents onto the ADF
".
2. Adjust the side guides to the document width.
3. Start ScandAll 21.
At [ Start ] menu, select [Program] - [Scanner Utility for Microsoft Windows] - [ScandAll 21]. This starts up ScandAll 21.
4. Select the scanner to use.
5. Click [Scan To View] on the tool bar. The [TWAIN Driver] dialog box appears.
6. Select [Long page (Front Side)] or [Long page (Duplex)] from [Scan Type]. [Long Page Paper Size Setting] window appears.
7. Specify the length of documents and click [OK].
8. Click the [Scan] button.
For details on the settings of TWAIN driver, refer to Chapter "
2.6 How to use the scanner driver
The image of scanned documents are displayed on the ScandAll 21 window. For details on the functions and operations of ScandAll 21, refer
to [ScandAll 21 Help].
All Rights Reserved, Copyright (C) PFU LIMITED 2003
















































