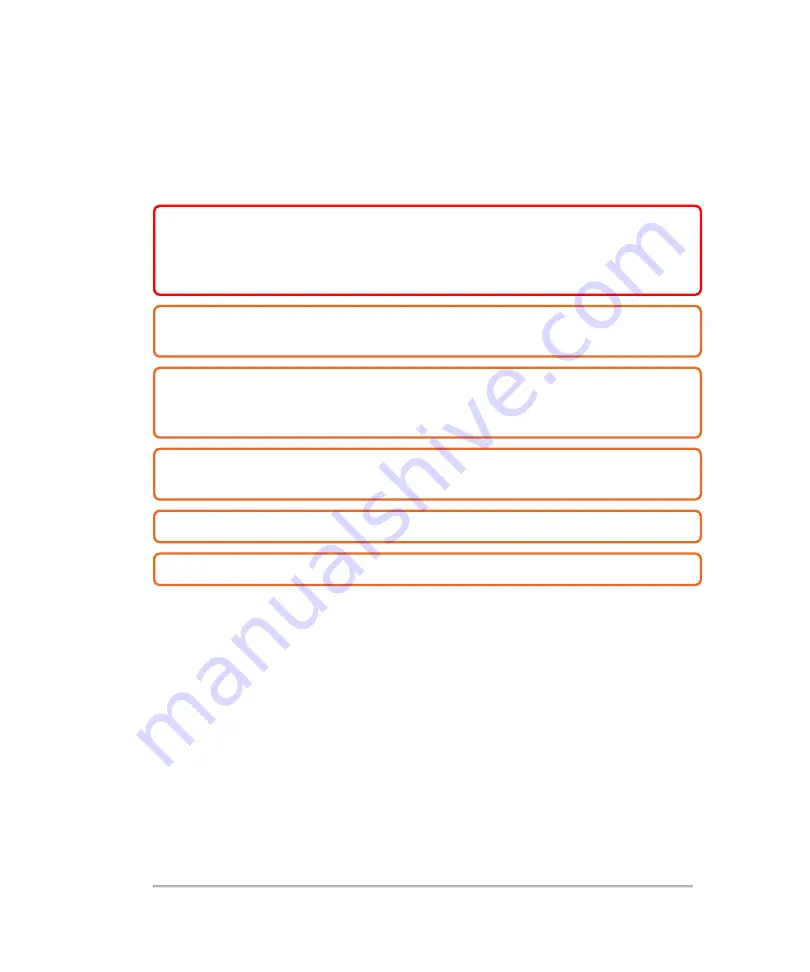
Equipment safety
To protect your ultrasound system, transducer, and accessories, follow these
precautions.
WARNING:
When transporting your system, to avoid possible injury from
the system tipping, always collapse the clinical monitor and push forward
on the bar on the platform instead of pushing downward on the bar or
pushing the clinical monitor.
Caution:
Excessive bending or twisting of cables can cause a failure or intermittent
operation.
Caution:
Improper cleaning or disinfecting of any part of the system can cause
permanent damage. For cleaning and disinfecting instructions, see
Caution:
Do not use solvents such as thinner or benzene, or abrasive cleaners on
any part of the system.
Caution:
Do not spill liquid on the system.
Caution:
Position the system to allow access to the mains power cord connector.
370
Appendices
Содержание VisualSonics Vevo MD
Страница 1: ......
Страница 2: ......
Страница 12: ...12 ...
Страница 27: ...System enclosure with composite safety warning label location highlighted System components 27 ...
Страница 67: ...Contraindications The Vevo MD Imaging System system has no known contraindications Contraindications 67 ...
Страница 69: ...System settings 69 ...
Страница 70: ...70 System settings ...
Страница 77: ...3 Tap DICOM Setup Connectivity 77 ...
Страница 112: ...3 Tap Delete and confirm you want to delete the exam type 4 Tap Done to close the settings page 112 System settings ...
Страница 114: ...4 Type a name for the exam type Note The exam type must have a unique name 5 Tap Done 114 System settings ...
Страница 146: ...2 Tap User Management in the list on the left 146 System settings ...
Страница 164: ...2 Check the Enable Patient Header check box below the user list 3 Tap Done 164 System settings ...
Страница 168: ...Review images screen 1 Next and previous image 2 Scan 3 Export 4 Delete 168 Patient ...
Страница 174: ...3 Tap a text box and fill in the field See Patient form fields on page 170 4 Tap Done 174 Patient ...
Страница 266: ...Note When you enable zoom from inside the color box the whole image is zoomed not just the color box area 266 Scanning ...
Страница 281: ...3 When the move is complete lift your finger to commit the change 4 Save your image Annotations 281 ...
Страница 293: ...4 Tap Save Clip to save the entire clip or tap Save Frame to save a new single frame To add a linear measurement 293 ...
Страница 461: ...zoom while scanning 2D control 226 Color Doppler Mode control 265 Index 461 ...
Страница 462: ...462 Index ...
Страница 463: ...51370 01 1 0 51370 01 ...
















































