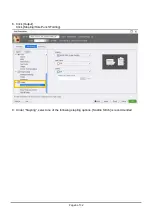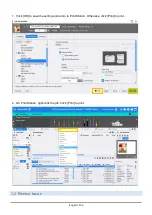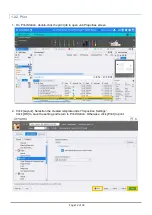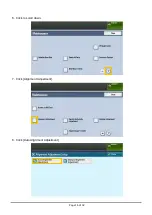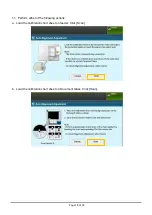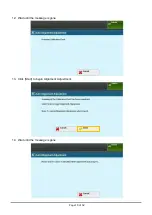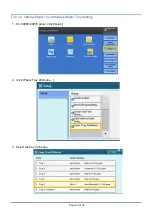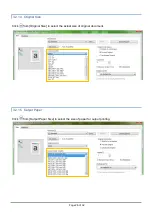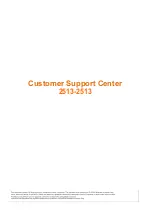Содержание C 9070 9065
Страница 1: ...Page 1 of 1 Quick Reference Notes Print 簡易操作 列印 C 9070_9065 ...
Страница 8: ...Page 7 of 32 1 1 2 Preview 1 Click the magnifying glass icon in Job Preview ...
Страница 16: ...Page 15 of 32 3 Click Tools 4 Click to scroll down 5 Click Maintenance ...
Страница 17: ...Page 16 of 32 6 Click to scroll down 7 Click Alignment Adjustment 8 Click Auto Alignment Adjustment ...
Страница 18: ...Page 17 of 32 9 Click Print Calibration Chart 10 Click Print to print out the calibration chart sheet ...
Страница 34: ...Customer Support Center 2513 2513 ...