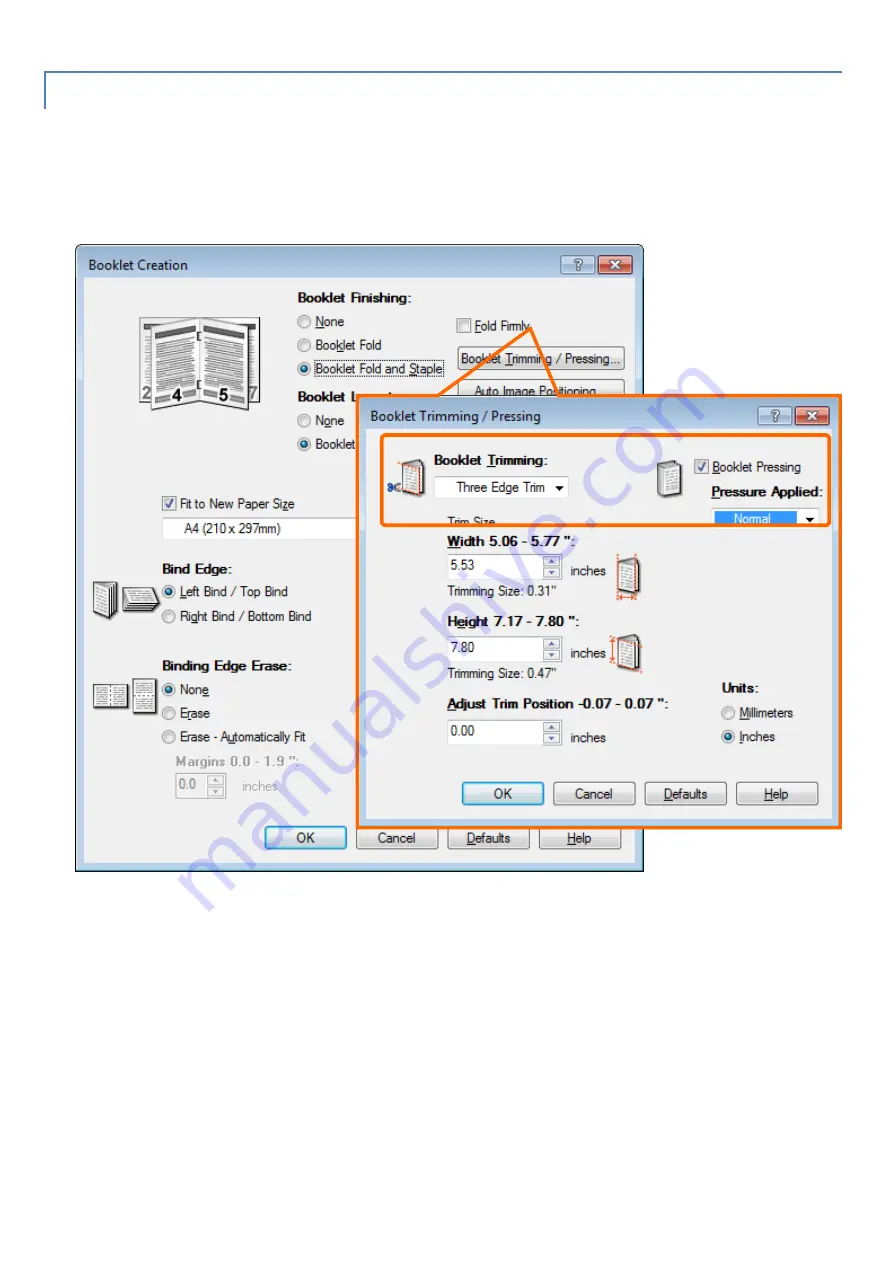
Page 20 of 28
1.2.4
Trimming/Pressing…
裁切
/
書冊壓邊
(Optional)
When the Crease/Two-sided Trimmer D2 is
installed, [Trimming] and [Book Pressing] become
available if you select [Fold Only] or [Fold & Staple]
on the [Booklet Creation - Fold & staple] screen.
當安裝壓痕
/
上下裁切器
D2
時,若選擇【小冊子作成
-
對
摺
/
裝訂】畫面中的【對摺】或【對摺
+
裝訂】,便可使用
【裁切】和【書冊壓邊】。
Содержание B9100
Страница 6: ...Page 4 of 28 Select Bypass Paper Type Select Bypass Feed Orientation...
Страница 10: ...Page 8 of 28 1 3 STAPLE HOLE PUNCH Click button to select Staple Hole Punch Z Fold Half Sheet Optional Z...
Страница 20: ...Page 18 of 28 2 Select Change Settings Choose Paper Type and Paper Size 2...
Страница 21: ...Page 19 of 28 3 On print driver select Type 3...
Страница 25: ...Page 23 of 28 Scale Density and Position can be adjusted Select Text or Bitmap in Options...
Страница 26: ...Page 24 of 28 JOB TYPE Select Job Type Select Job Type...
Страница 30: ...Page 28 of 28 7 Specify how to process the job after printing 7...
























