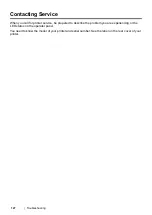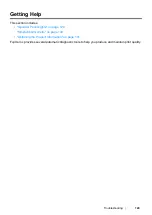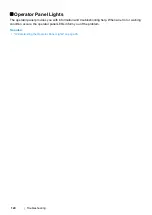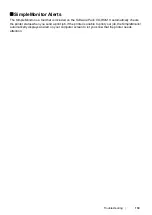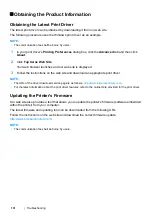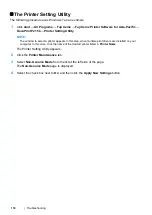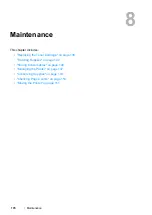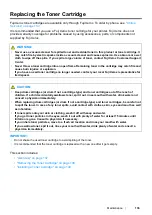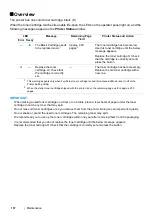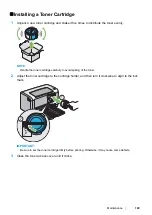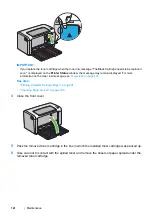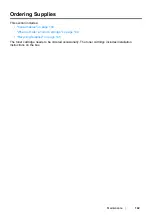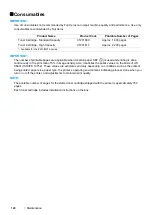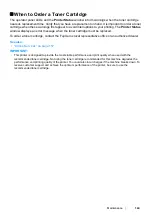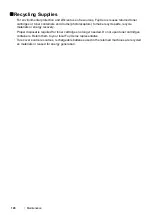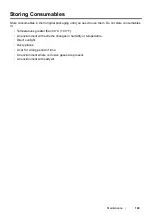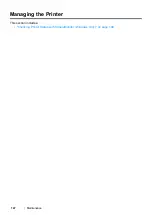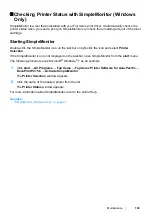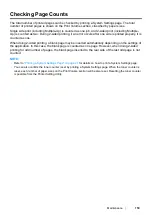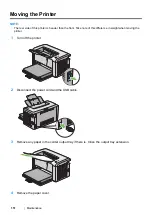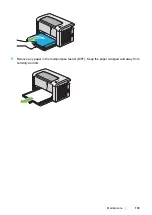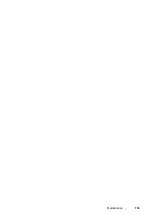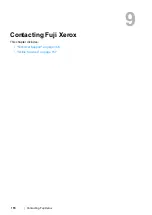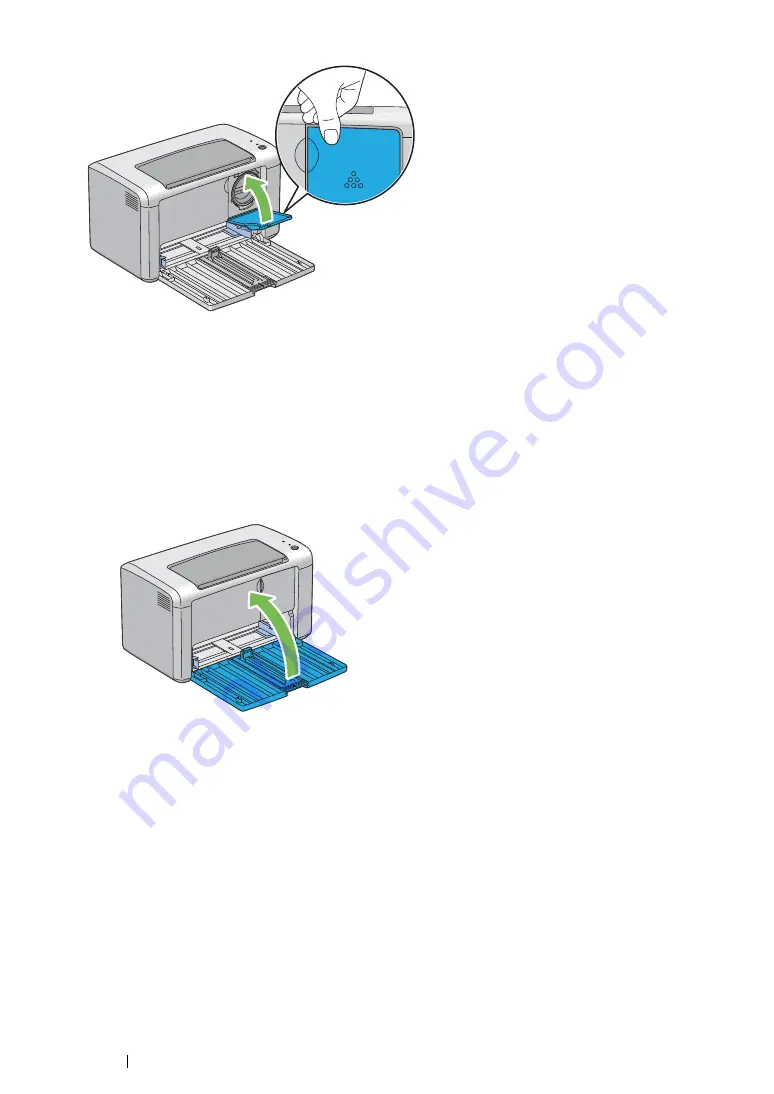
141
Maintenance
IMPORTANT:
•
If you replace the toner cartridge when the toner low message "The Black Cartridge needs to be replaced
soon." is displayed on the
Printer Status
window, the message may remain displayed. For more
information on the toner low message, see
.
See also:
• "Printing a System Settings Page" on page 91
• "Checking Page Counts" on page 150
4
Close the front cover.
5
Pack the removed toner cartridge in the box in which the installed toner cartridge was packed up.
6
Take care not to contact with the spilled toner and remove the sheets of paper spread under the
removed toner cartridge.
Содержание DocuPrint P215 b
Страница 1: ...User Guide DocuPrint P215 b ...
Страница 5: ...4 ...
Страница 25: ...Product Features 24 ...
Страница 29: ...Specifications 28 ...
Страница 39: ...Basic Operation 38 ...
Страница 45: ...Printer Management Software 44 ...
Страница 99: ...Using the Operator Panel 98 ...
Страница 106: ...105 Troubleshooting 4 Lower the levers to their original position 5 Close the rear cover ...
Страница 108: ...107 Troubleshooting 4 Lower the levers to their original position 5 Close the rear cover ...
Страница 135: ...Troubleshooting 134 ...
Страница 155: ...Maintenance 154 ...
Страница 159: ...Contacting Fuji Xerox 158 ...