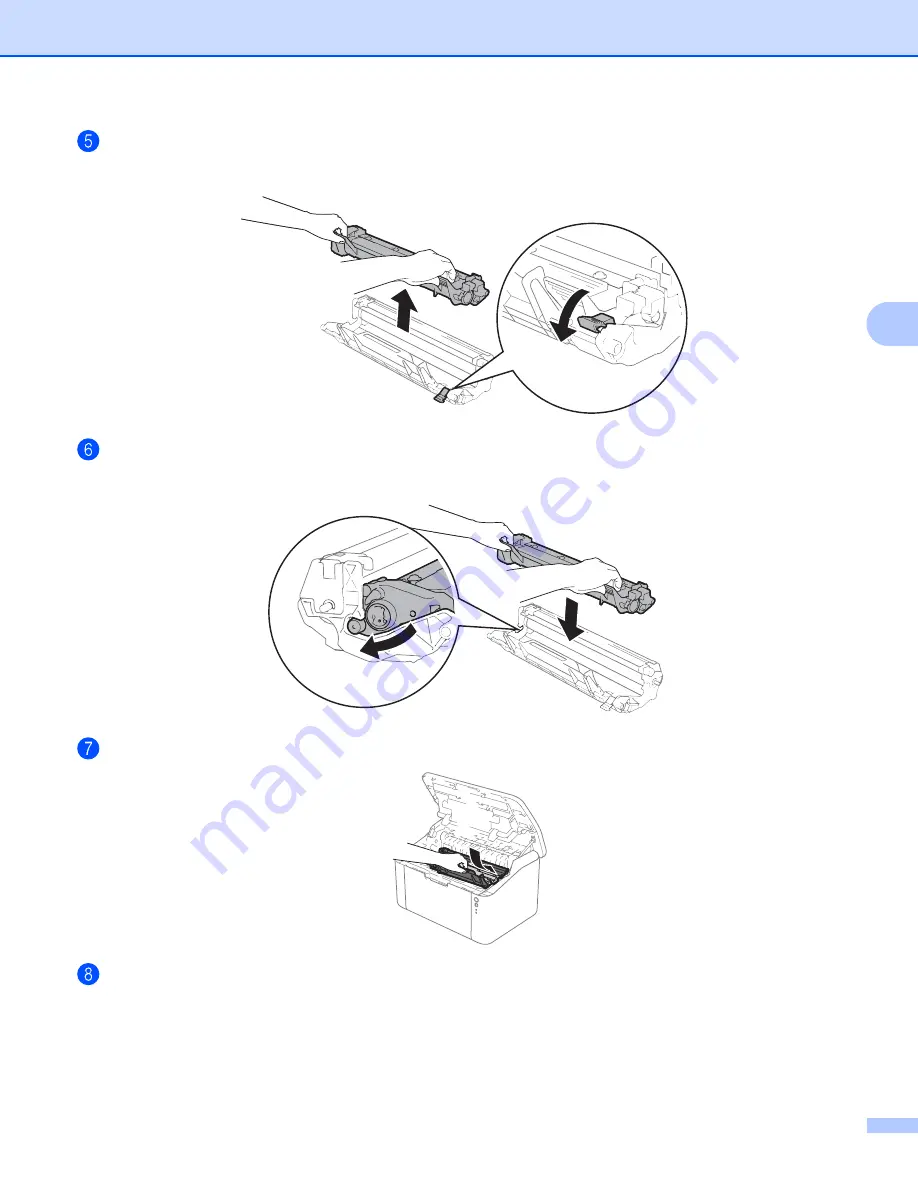
Troubleshooting and other information
59
A
Push down the lock lever and take the toner cartridge out of the drum unit. Remove the jammed paper
if there is any inside the drum unit.
Put the toner cartridge back into the drum unit until you hear it lock into place. If you put the cartridge in
correctly, the lock lever on the drum unit will lift automatically.
Put the drum unit and toner cartridge assembly back into the machine.
Close the top cover of the machine.
Содержание DocuPrint P115 w
Страница 1: ...DocuPrint P115 w User s Guide ...
















































