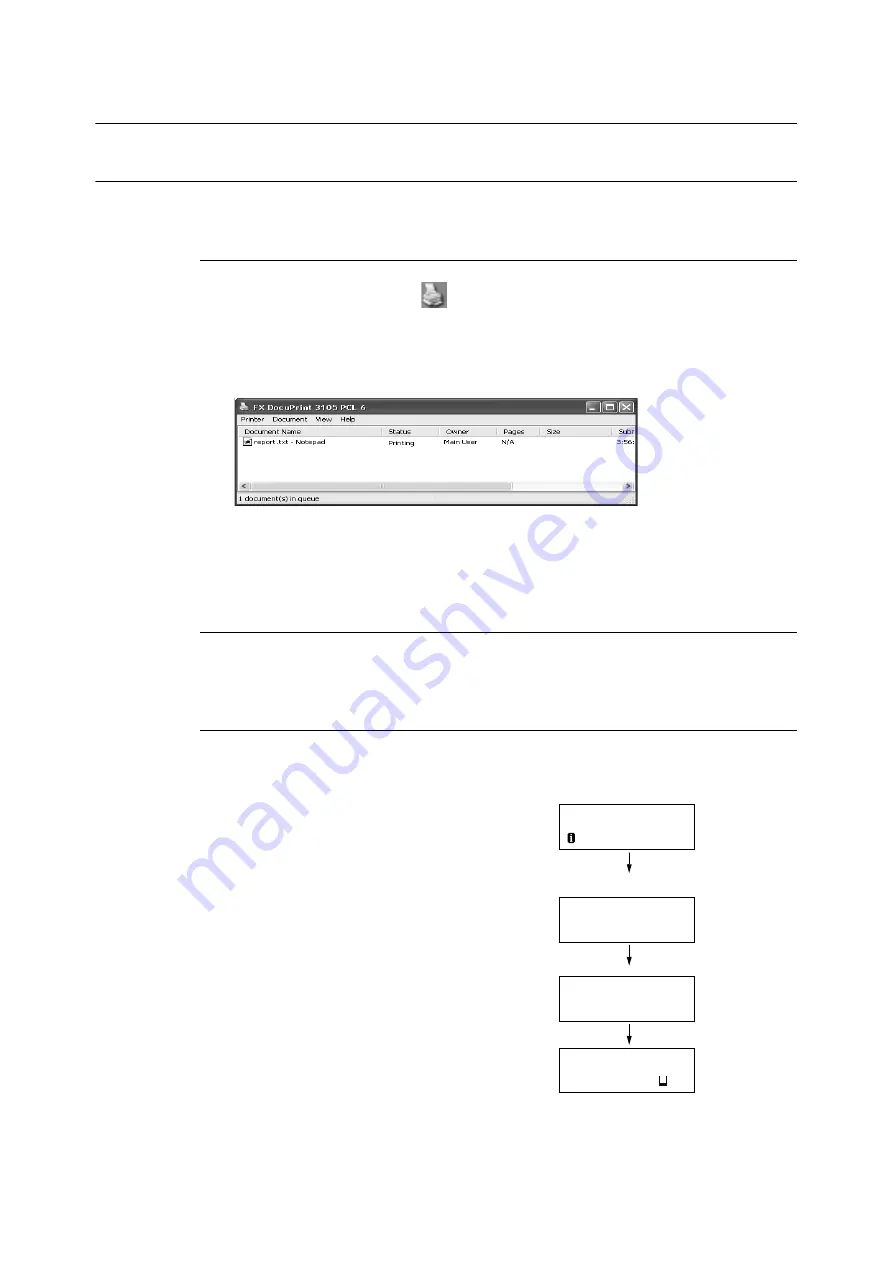
52
2 Basic Operation
2.4
Canceling/Checking a Print Job
Canceling a Print Job
Print jobs can be canceled either from your computer or the control panel.
Canceling a Print Job Being Processed on a Computer
1.
Double-click the printer icon
on the task bar at the lower right corner of your
monitor.
2.
Select the name of the document whose print job you want to cancel, and then delete
it by pressing the <Delete> key.
Note
• If you cannot find the document in the window, cancel the document on the control panel.
• You also can cancel a print job on the [Jobs] tab of CentreWare Internet Services. For information about
the procedure you should use, see CentreWare Internet Services help.
Canceling a Print Job being Printed/Received on the Printer
Press the <Cancel Job> button on the control panel. Note that the page currently being
printed continues to print.
Canceling all Data Received by the Printer
You can use the following procedure to cancel printing all data, for instance after adding a
very large document to the print queue.
1.
Press the <Online> button on the control
panel.
This causes [Off-line] to appear on the
display.
2.
Press the <Cancel Job> button.
This starts the cancellation process. [Off-
line] appears on the display after the
process is complete.
3.
Press the <Online> button.
The [Ready to print] screen reappears.
Off-line
Data in memory
All data:
Deleting Job...
Off-line
Ready to print
Tonner Left






























