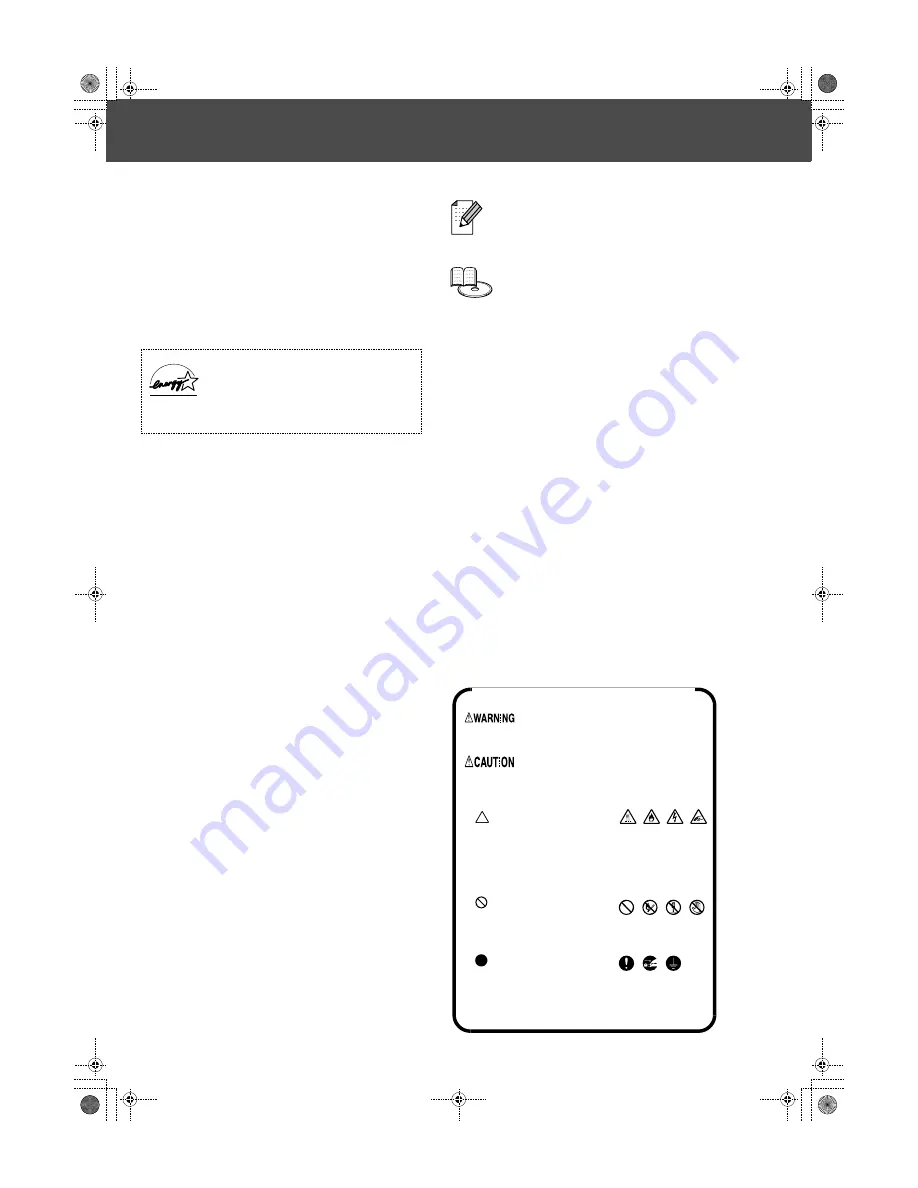
III
Preface
Thank you for selecting the Fuji Xerox DocuPrint
203A/204A.
This guide provides machine setup procedures.
This guide assumes that the operator has a basic
knowledge of the operating environment of the
personal computer in use, networking environments,
and how to operate a personal computer.
Please read this guide thoroughly to obtain the best
performance on this product. After reading this guide,
be sure to keep it handy for quick reference. It will be
useful if a problem occurs with the machine.
As a member of the International Energy
Star Program, Fuji Xerox confirms this
product satisfies the requirements for
International Energy Star Program
standards.
Using this guide
This section describes the organization of this guide.
Guides supplied
We provide the following guides for optimum usage of
the machine.
Included manuals
The following manuals are included with this product.
They are referred to as accompanying manuals.
These accompanying manuals include descriptions
on configurations and operation of the product.
-
Quick Setup Guide
(This document)
This guide describes how to set up the printer and
install the print driver.
-
User's Guide
(Included on the supplied CD-ROM)
This guide describes all the necessary steps for
print, clearing paper jams, daily care, setting the
various items and safety information.
-
Network User's Guide for DocuPrint 204A
(Included on the CD-ROM supplied for DocuPrint
204A users.)
This guide is aimed toward network
administrators, as a guide to setting up the
network environment.
Organization of this guide
This guide consists of the following sections.
-
Before using the machine
Describes how to use this document, as well as
cautions on using the product safely and legally.
-
Getting Started
Describes the carton components and the control
panel, and the supplied CD-ROM.
-
Step 1: Setting Up Your Printer
Describes the setup procedure of the machine.
-
Step 2: Installing the Print Driver
Describes how to install the print driver.
-
For Administrators
(DocuPrint 204A Users)
Describes information required for network
configuration.
-
Other Information
Describes how to package the printer for shipment
and consumable information.
Conventions
The following indications are used in this guide:
Notes tell you how you should respond to a
situation that may arise or give tips about
how the current operation works with other
features.
Indicates reference to the User's Guide or
Network User's Guide (for DocuPrint 204A
only) which is on the CD-ROM we have
supplied.
IMPORTANT
indicates important information which you should
read.
Safety notes
Read these safety notes carefully before using this
product to make sure you operate the equipment
safely.
Your Fuji Xerox product and recommended supplies
have been designed and tested to meet strict safety
requirements. These include safety agency approval,
and compliance to established environmental
standards. Please read the following instructions
carefully before operating the product and refer to
them as needed to ensure the continued safe
operation of your product.
The safety and environment testing and performance
of this product have been verified using Fuji Xerox
materials only.
Warning:
Any unauthorized alteration, which may
include the addition of new functions or connection of
external devices, may impact the product certification.
Please contact your authorized Service Provider for
more information.
Graphic symbols used throughout this guide
Used for items that if not followed
strictly, can lead to severe or fatal
injuries.
Used for items that if not followed
strictly, can cause injuries to user or
damages to the machine.
A symbol for items to
pay attention to when
handling the machine.
Follow instructions
carefully to use machine
safely.
A symbol for prohibited
items. Follow instructions
carefully to avoid any
dangerous acts.
A symbol for items that
must be performed.
Follow instructions
carefully to carry out these
essential tasks.
Heated surface Flammable
Electric shock Pinched fingers
Prohibited
No fire
Do not
tear down
Do not
touch
Instructions
Unplug
Ground/Earth
Before using the machine
QSG_Eng.book Page III Tuesday, April 26, 2005 11:03 AM




































