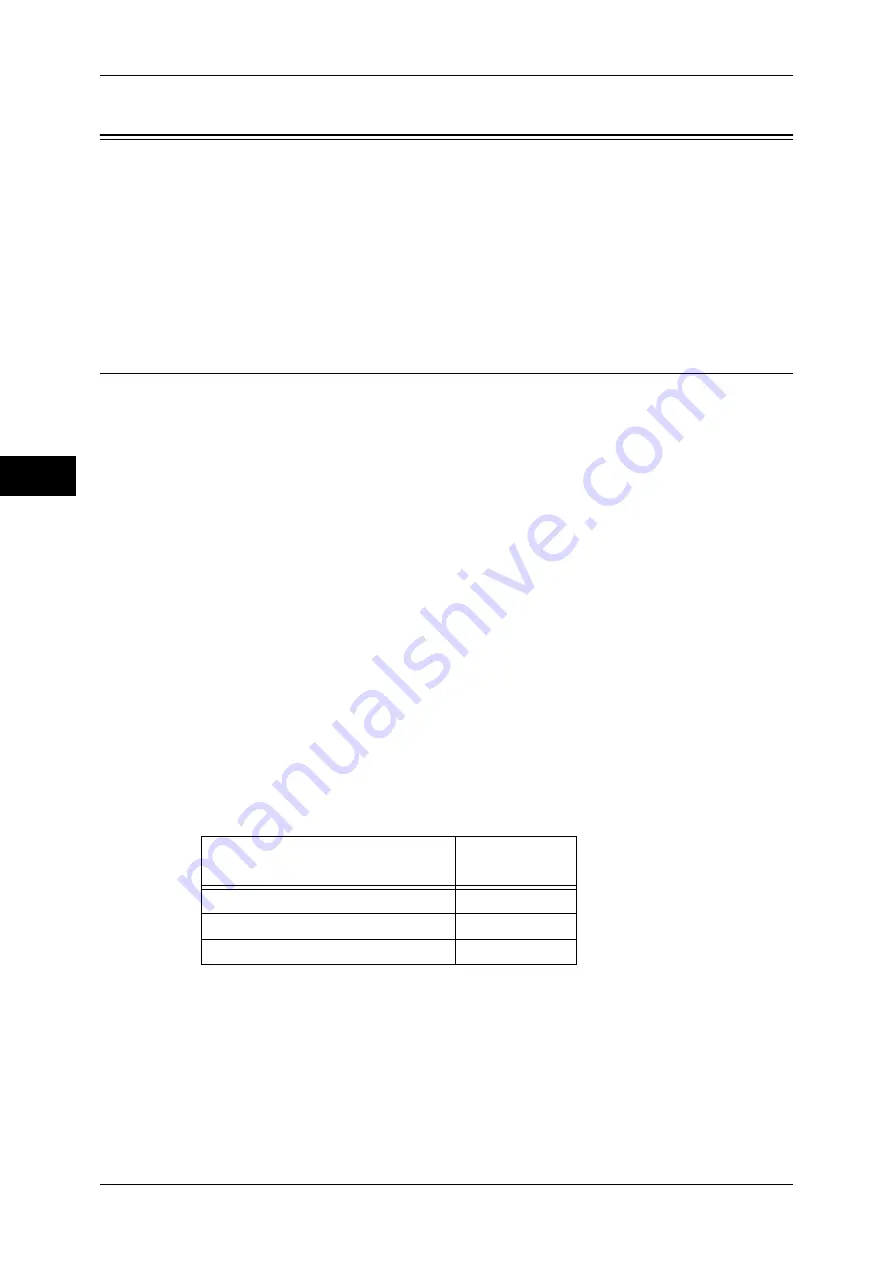
3 Copy
54
Co
py
3
Copying Procedure
This section describes the basic copy procedures. The following shows the reference
section for each procedure.
Step 1 Loading Documents .........................................................................................................54
Step 2 Selecting Features ............................................................................................................56
Step 3 Entering a Quantity..........................................................................................................57
Step 4 Starting the Copy Job.......................................................................................................58
Step 5 Confirming the Copy Job in Job Status ...........................................................................59
Step 1 Loading Documents
There are two methods for loading documents:
Document Feeder
z
Single sheet
z
Multiple sheets
Document Glass
z
Single sheet
z
Bound documents, such as books
Document Feeder
The document feeder supports single and multiple sheet documents with sizes from
139.7 x 210 mm (A5, 5.5 x 8.5 inches) to 297 x 432 mm (A3, 11 x 17 inches).
The document feeder automatically detects standard size documents. For non-
standard size documents, input the size in the [Original Size] screen.
For information on entering document sizes, refer to "Original Size (Specifying the Scan Size for the
Document)" (P.82).
The standard document sizes that can be detected automatically depend on the [Paper Size Settings] in
the System Administration mode. For information about paper size settings, refer to "5 Tools" >
"Common Service Settings" > "Other Settings" > "Paper Size Settings" in the Administrator Guide.
The document feeder accepts the following number of sheets.
Important •
To avoid paper jams, use the document glass for folded or creased documents.
•
Two sided scanning of lightweight paper 38 - 49 g/m
2
is not supported.
For information about copying mixed sized documents, refer to "Mixed Sized Originals (Scanning
Different Size Documents Simultaneously)" (P.83).
Document Type (Weight)
Number of
Sheets
Lightweight paper (38 - 49 g/m
2
)
75 sheets
Plain paper (50 - 80 g/m
2
)
75 sheets
Heavyweight paper (81 - 128 g/m
2
)
50 sheets
Содержание ApeosPort-3 C4400
Страница 1: ...ApeosPort III C4400 DocuCentre III C4400 User Guide...
Страница 34: ......
Страница 54: ......
Страница 116: ...3 Copy 114 Copy 3 On Enables ID card copying...
Страница 126: ......
Страница 256: ......
Страница 272: ......
Страница 288: ......
Страница 306: ......
Страница 326: ......
Страница 327: ...13 Appendix This chapter contains a list of terms used in this guide z Glossary 326...
Страница 334: ......






























