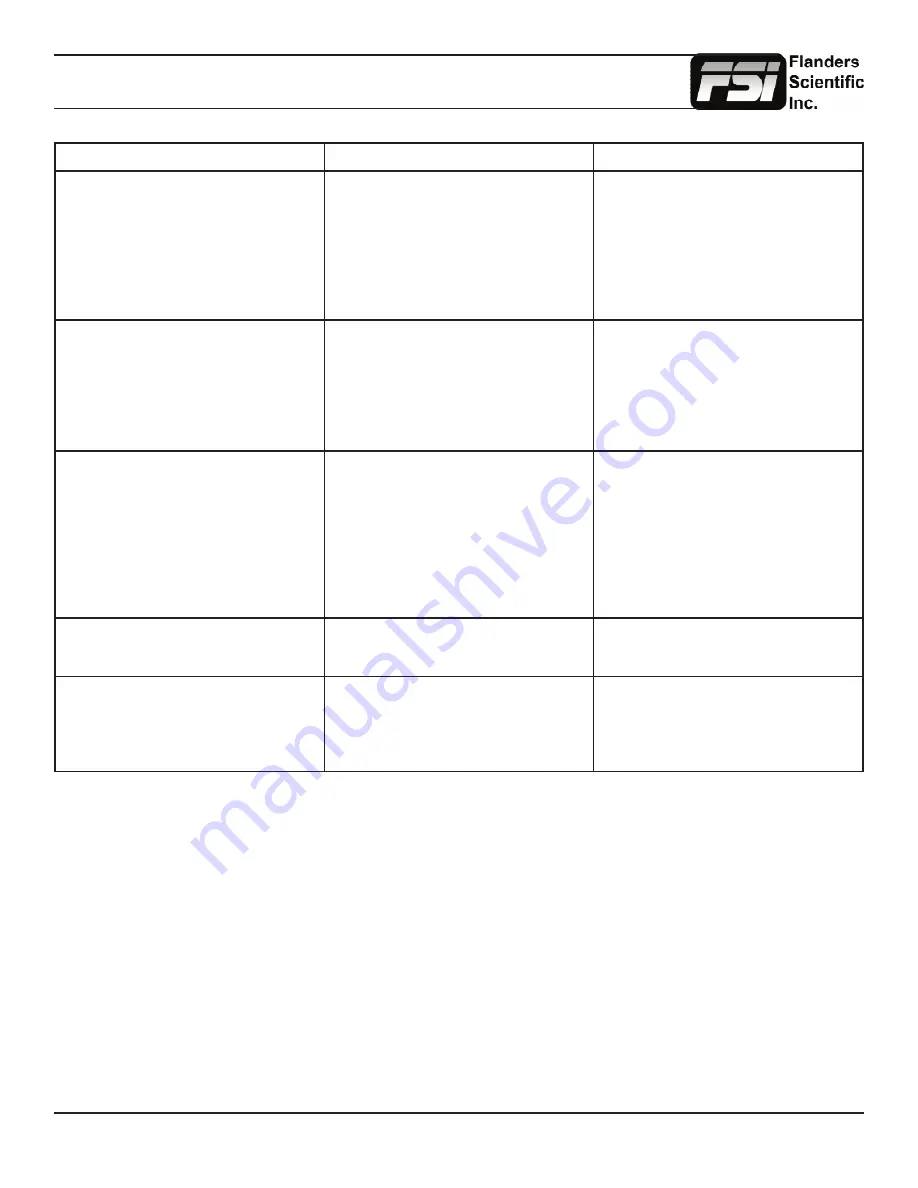
© 2014 Flanders Scientific, Inc.
41
Return to Table of Contents
Troubleshooting Guide
Problem
Solution
Notes
Progressive signal looks interlaced
and/or there are unexpected lines on
screen.
Ensure that you are sending the mon-
itor a true progressive signal, not PsF.
You can verify whether the signal is PsF
or P from the System Status Menu. The
monitor will indicate PsF or P accord-
ingly. If PsF is your only output option
you can set Show PsF as to Progres-
sive on the Video Menu.
Setting show PsF as to Progressive,
instead of interlaced, adds processing
delay to the signal so if at all possible
feeding the monitor a true progressive
signal is preferred.
External audio leads video
Ensure that the ‘Show PsF as’ option
on the Video Menu is set to Interlaced,
even if your signal is not PsF. This will
greatly reduce video processing delay.
Setting Processing to Fast Mode on
the Video Menu can further reduce vid-
eo delay.
You can also use the monitor’s audio
out to ensure perfect audio/video sync
as disembedded audio is always de-
layed by the exact amount of video
procesing time.
Image is flickering
On OLED units verify that Flicker Free
Mode is turned ON. With all monitors
verify the frame rate being received on
the System Status menu. If interlaced
or PsF the flicker may be normal and
part of the signal. Feeding the montior
progressive instead of PsF or setting
Show PsF as to Progressive instead of
interlaced may further eliminate flicker.
Image not as sharp as desired
Adjust sharpness level from the Video
Menu or use the Max Sharpness func-
tion.
No artifical dithering or image enhance-
ment is applied to the image by default.
Scopes refreshing slowly
Displaying 1 scope window instead of
2 will greatly increase scope update
speed. Normal update speed with a
single scope active is approximatley
every other frame.
Scope refresh rate is governed by
avaialble processing power.



















