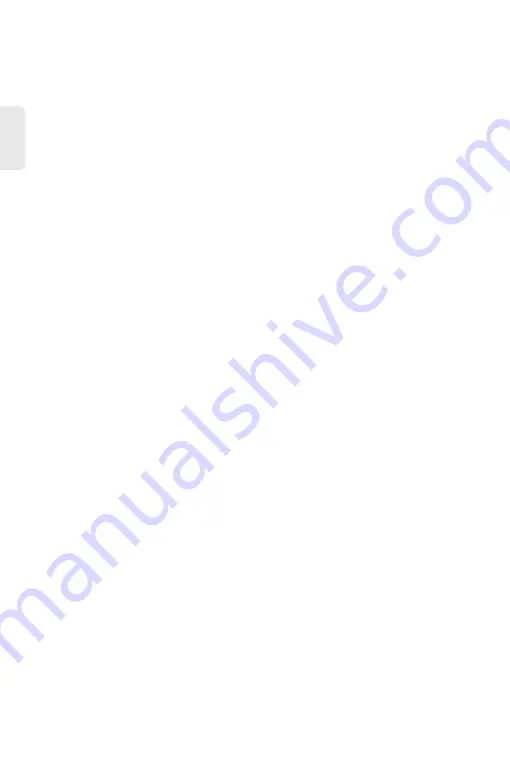
Q3: How to change the Wi-Fi names and passwords?
A3
: Follow the steps below:
1. Connect your Wi-Fi-enabled device to the Wi-Fi network of the router, or connect your computer to
a LAN port using an Ethernet cable.
2. Start a web browser and visit
fswifi.com
or
192.168.0.1
to log in to the web UI of the router.
3. Navigate to the
Wi-Fi Settings > Wi-Fi Name & Password
page to change and save the settings.
Q4: How to reset the router?
A4
: Try the following methods:
Method A: When the router is working normally, hold down the
Reset
button with a needle-like
object for about 8 seconds and release it when the LED indicator blinks fast. The router is reset.
Method B: Log in to the web UI of the router and navigate to
System Settings > Backup / Restore.
Q5: I cannot find the Wi-Fi network of the router on my Wi-Fi-enabled device. What should I do?
A5
: Connect your computer to a LAN port of the router to log in to the web UI. Navigate to
Wi-Fi
Settings > Wi-Fi Name & Password
and ensure that:
• The Wi-Fi networks are enabled.
• The Hide function is disabled.
Q6: I cannot find the 5 GHz Wi-Fi network of the router on my Wi-Fi-enabled device. What should I
do?
A6
: Try the following solutions:
• Check whether your Wi-Fi-enabled device supports 5 GHz Wi-Fi network. Only devices supporting 5
GHz network can find and connect to the 5 GHz Wi-Fi network.
• Check whether the
Unify 2.4 GHz & 5GHz
function is disabled. If it is disabled, refer to
Q5
to find a
solution.
10
EN


























